Подготовка и кодирование в MPEG2 анимированного (Motion) меню выбора сцен для DVD-видео диска с использованием пакета Liquid Edition 5.5
Подготовка и кодирование в MPEG2 анимированного
(Motion) меню выбора сцен для
DVD-видео диска с использованием пакета Liquid Edition 5.5
Поскольку процесс авторинга диска лучше делать в специально
предназначенных для этого программах (я использую Sonic Scenarist), самый главный
вопрос – приготовить меню выбора эпизодов, и чтобы получилось и с Motion Background,
и с фоновой музыкой и анимированными сценами в этом меню. Что я и проделал .
Итак, имеем основной фильм, уже отредактированный и выведенный с помощью функции
FUSE в DV-AVI файл. После этого, чтоб не мозолили глаза значки эффектов, несколько
видео- и аудиодорожек и прочее, я поставил Mark In в начале таймлайн и Mark
Out в конце и сделал из всего этого контейнер. Потом разбил получившийся контейнер
на
сцены, так как они будут у меня разбиты на DVD-диске:
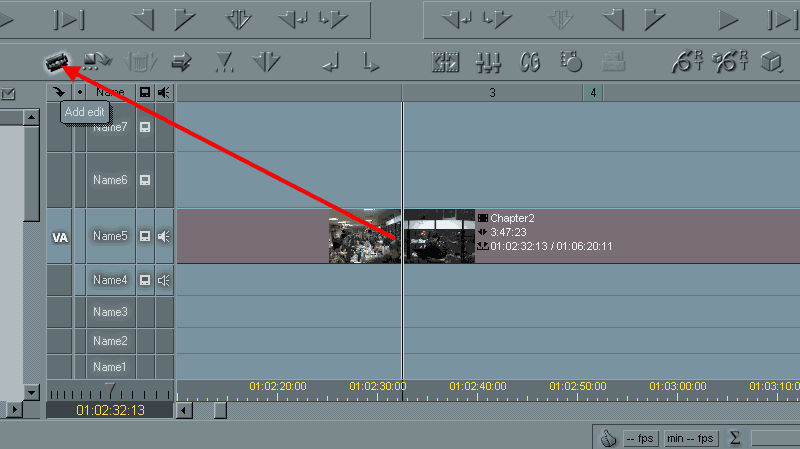
Для этого ведешь мышкой по таймлайн до примерного места начала
новой сцены (в окне Мастера просматривая процесс), а потом уже с клавиатуры
клавишами Z (один кадр влево) и X (один кадр вправо) или покрутив колесико мышки
устанавливаешь точную позицию начала новой сцены и жмем на лезвие. У меня получилось
16 сцен.
Я также отключил фоновый просчет, т.к. он постоянно пытался просчитывать все
подряд, то что я делал, что было мне не нужно (левой кнопкой мышки щелкаем по
значку ? - Stop rendering):
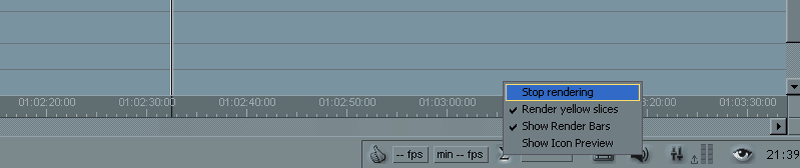
Далее нужен шаблон для меню выбора сцен. Можно использовать
имеющиеся в самом Edition готовые шаблоны (этот пример будет рассмотрен дальше).
Можно приготовить этот шаблон самому в графическом редакторе, нарисовав там
рамки (или же позаимствовать их из того же Edition-а, Canopus XPlode и Ulead
DVD Workshop т.д. и т.п.). Добавить там все необходимые надписи, используя все
возможности графического редактора, добавить стрелки перехода (выбор тоже огромен)
и т.п. Также в любом графическом редакторе можно сделать любой необходимый Вам
фон. Если же предполагаете в дальнейшем использовать подвижный фон, в Вашем
готовящемся шаблоне фон нужно сделать прозрачным и обязательно должен присутствовать
Альфа-канал. (Edition понимает на 100% правильно альфа-канал в PSD и PNG файлах.)
Все эти шаблоны нужно редактировать в формате 768х576 по причине того, что все
графические редакторы работают только с квадратной пропорцией пикселя 1:1, а
видеоизображение 4:3 (есть еще и 16:9, но в данном проекте мы рассматриваем
как пример работу с видеоматериалом с пропорцией пикселя 4:3). Если этого не
учитывать, то в итоговое изображении в фильме все ваши надписи, стрелки и рамки
в меню деформируются по горизонтали. Далее за считанные секунды, отключив ненужные
слои, оставив только рамки, стрелки, надписи «Главное меню» и т.п., перекрасив
их в черный цвет и не забыв перед сохранением всей работы поменять размер на
720x576 для Subpicture сохранить получившееся в BMP.
Как самому сделать меню и Subpicture очень подробно описано на сайте компании
«СПЛАЙН» - http://www.spline.ru/DigitalVideo/DVDMenuCreationPart1.htm.
Вот что у меня получилось. Слева направо сам шаблон (фон там прозрачный, а не
белый), далее Subpicture, а подвижный фон (Motion background) я взял из набора
WWDVDPack добавив к нему подходящую музыку, стоп-кадр с фона самый правый.
Должен сказать, что шаблон меню тоже может быть Motion, т.е. анимированным и
сделанным например в какой либо 3D или 2D программе, но делать это нужно учитывая
тот факт, что Subpicture всегда статичная картинка, которая должна совпадать
с шаблоном меню геометрически!!!
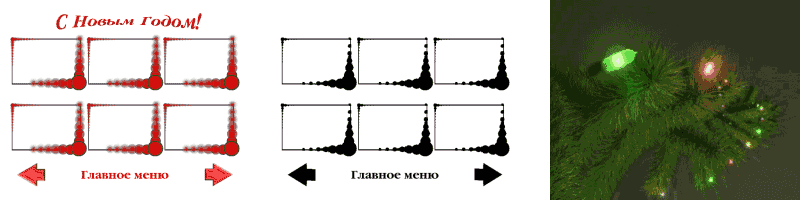
Далее создал новый Rack с названием DVDMenu1 и импортировал
туда файл с фоном (длительностью 45 секунд) и файл с шаблоном меню.
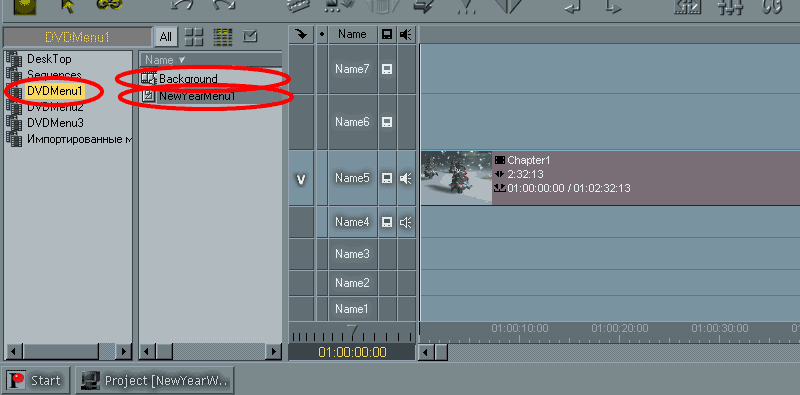
Далее, необходимо немного поработать с импортированным шаблоном.
Кликаем правой кнопкой на него и вызываем Properties …
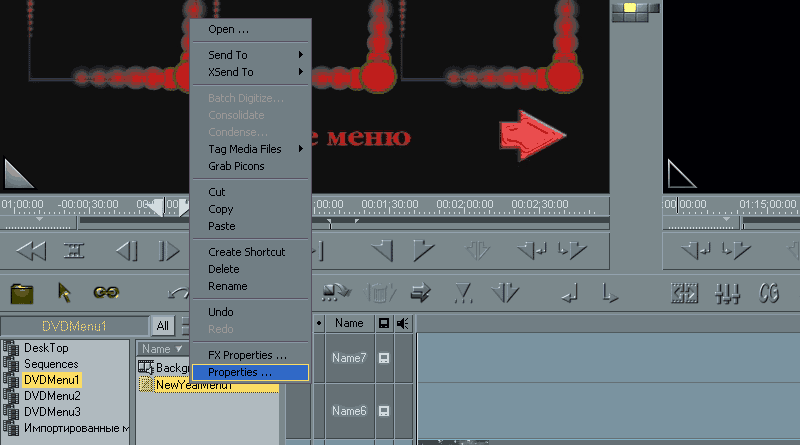
В закладке V, если еще не стоит, ставим галочку на пункт,
что картинка у нас с Альфа-каналом.
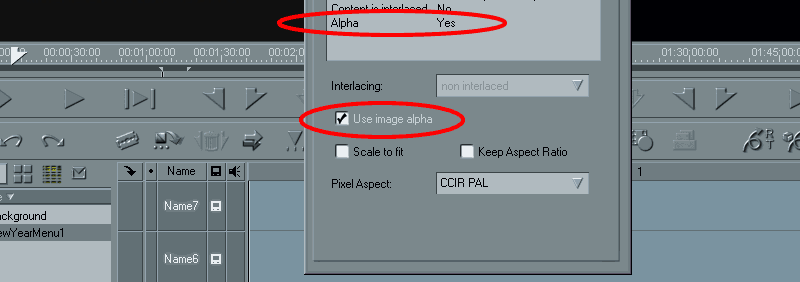
Теперь загружаем шаблон в окно Исходника и выставляем ему
длительность, равной длительности фона.

Далее, увеличиваем число дорожек на таймлайн до 8-ти (6 эпизодов
в окошках меню + фон и + шаблон). Я перетащил на 8-ую дорожку фон, а на 1-ую
– шаблон. А также переименовал дорожки в соответствии с их назначением.
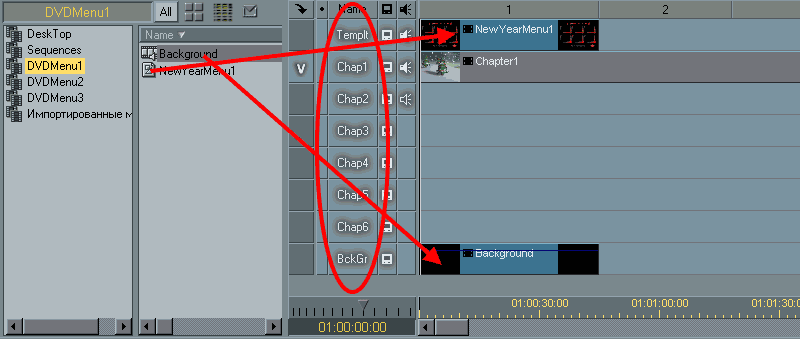
Дальше, я перетащил разбитые на сцены кусочки контейнера (основного
фильма) на соответствующие дорожки таймлайн. 1-ую сцену на 2-ую сверху дорожку,
2-ую – на 3-ую и т.д., 6-ую – на 7-ю дорожку. Отключил везде звук, оставив его
только на дорожке с фоном (с фоновой музыкой)
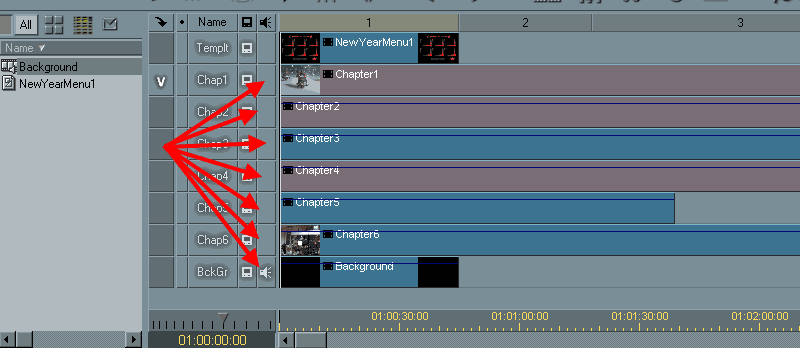
Далее, для продолжения работы, необходимо произвести настройки
качества просчета в FX Editor Properties, чтобы избежать дрожания отмасштабированного
видео в окошках. Для этого на Scaling Filter назначаем процедурный фильтр Moms3.
Start > Control Panel…, далее Site > FX Editors.
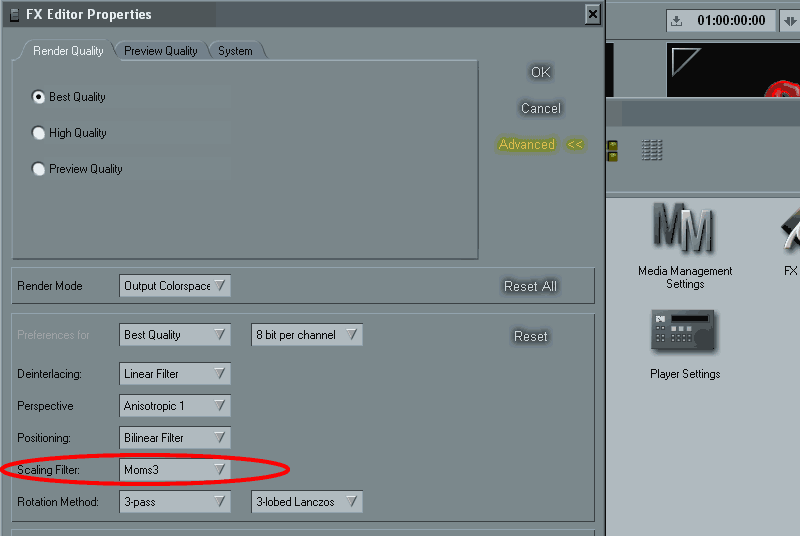
Теперь необходимо сделать так, чтобы сцены, расположенные
на дорожках со 2-ой по 7-ю проигрывались каждая в своем окошке. Для этого отключим
и отображение видео на дорожках с 3-ой по 7-ю (чтобы пока не мешали), а ко 2-ой
применим эффект 2D Editor из папки Classic Clip FX -> Editors, перетащив
его мышкой на 2-ую дорожку. На изображении дорожки поверху появится фиолетовая
полоса (если не отключить в начале фоновый просчет, то Edition сразу начнет
просчитывать примененный фильтр ко всей длине сцены, расположенной на 2-ой дорожке,
поэтому я в начале и отключил фоновый просчет).
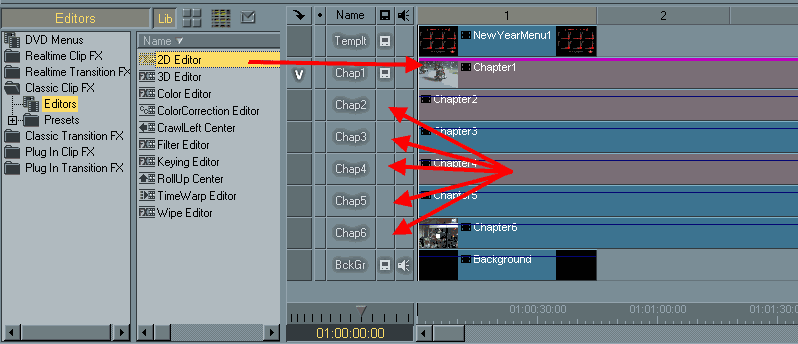
Далее, при помощи этого эффекта необходимо изменить размер
и положение клипа на 2-ой дорожке так, чтобы он проигрывался в 1-ом окне нашего
шаблона. Для этого щелкаем правой кнопкой мыши по фиолетовой полоске на клипе
и в выпавшем меню выбираем 2D Editor -> Edit.
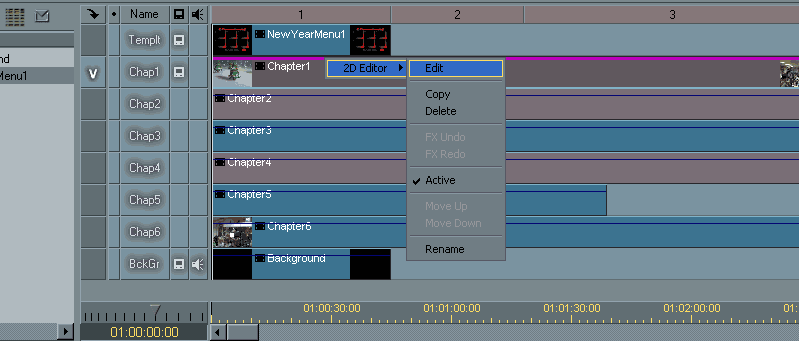
В новом окне сразу выбираем закладку Options и указываем там,
что при работе мы не используем ключевые кадры.
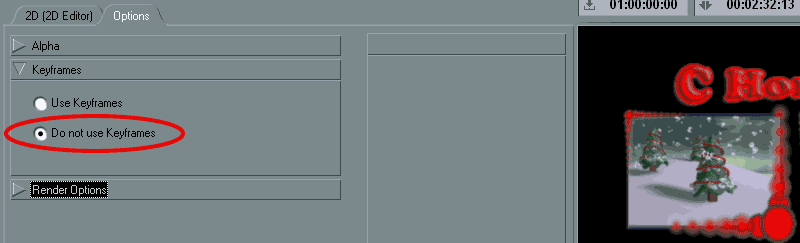
Теперь необходимо приступить непосредственно к процессу изменения
размеров и положения на экране клипа на 2-ой дорожке. Делается это легко и быстро.
Выбираем тут же закладку 2D (2D Editor). Нас интересуют только два пункта –
Position и Size. Раскрываем их. Вводим приблизительные размеры и положение клипа
на экране в цифрах с клавиатуры в окошках, отмеченных красными стрелками. При
изменении значений в этих окошках в окне редактора сразу видно, как изменяется
размер и положение клипа на экране. Для задания точного размера и положения
клипа на экране можно долго подбирать цифры в этих окошках. Но есть очень быстрый
способ. Для этого нужно щелкнуть левой кнопкой мыши на одну из полосок, указанных
синими стрелками и покрутить колесико мышки. И начнет меняться тот параметр,
на который Вы щелкнули мышкой. Если щелкнули, например, на полоску Vertical,
то при прокрутке колесика мышки будет меняться вертикальное положение нашего
клипа на экране. Если колесико крутить быстро, то это будет происходить быстро,
а если медленно – то можно медленно передвигать наш объект (для более точной
подгонки). И так, несколько раз щелкнув мышкой по необходимым полоскам и покрутив
колесиком мышки, за несколько секунд выставляем клипу необходимый размер и положение
на экране.
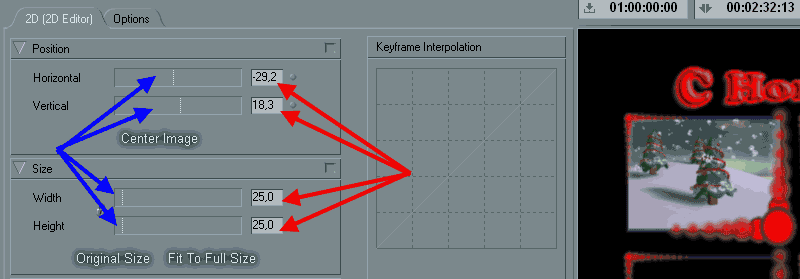
Так как и оставшиеся на 5-ти дорожках клипы должны иметь тот
же размер, что и расположенный на 2-ой, просто копируем отредактированный нами
эффект на остальные 5 дорожек. Для этого щелкаем правой кнопкой мышки по фиолетовой
полоске эффекта на клипе, в выпадающем меню выбираем 2D Editor -> Copy.
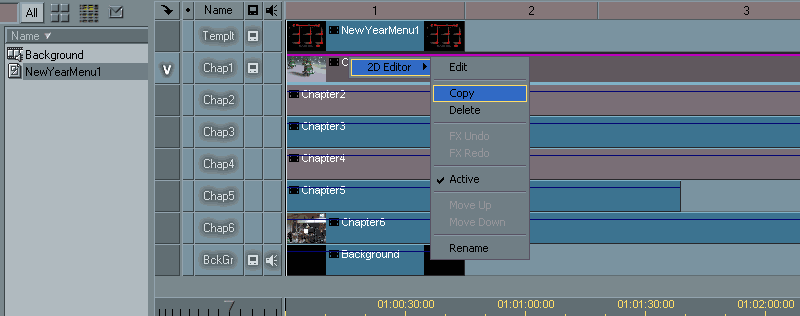
Теперь щелкаем правой кнопкой мыши на оставшихся 5-ти клипах
и в выпадающем меню выбираем Paste -> Clip FX.
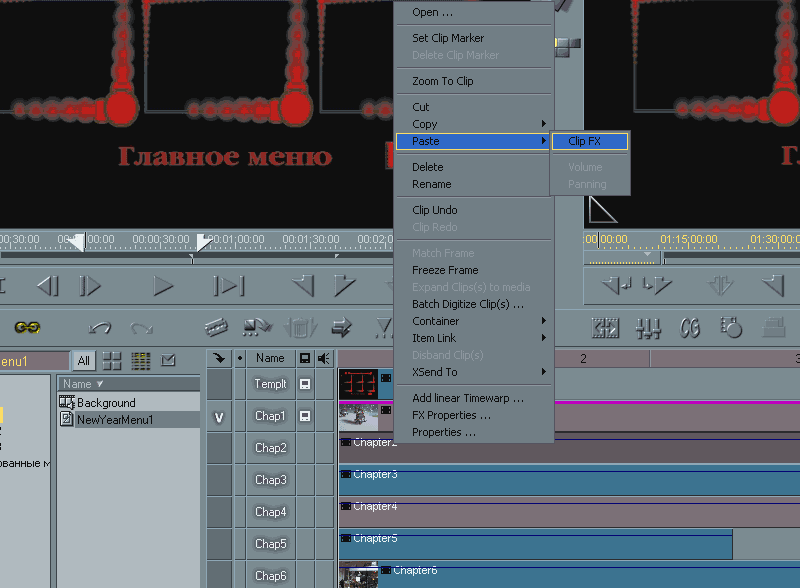
Дальше осталось только раскидать клипы по их местам на экране
(размер уже менять не нужно). Для этого поочередно, сверху вниз, включаем видимость
дорожек и щелкая правой кнопкой мыши по фиолетовой полоске сверху клипа вызываем
редактор эффекта. И теперь пощелкав левой кнопкой мышки по полоскам Horizontal
и Vertical в разделе Position и покрутив колесиком мышки, быстро растаскиваем
оставшиеся клипы по своим местам.
И вот что у меня получилось в итоге:
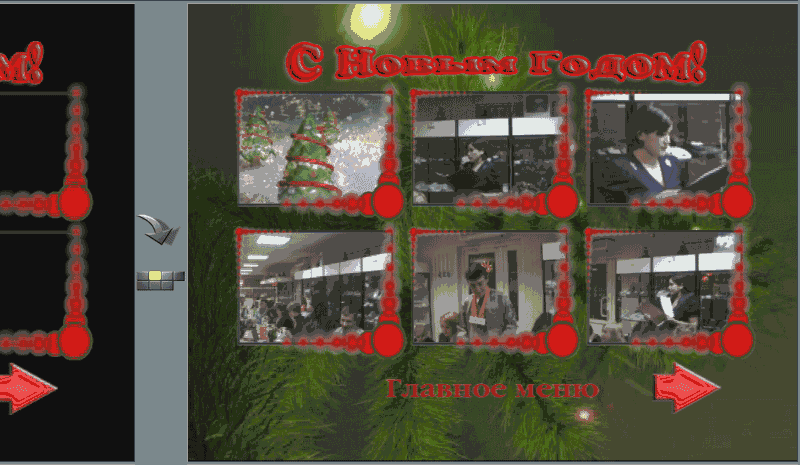
Теперь перемещаемся в начало таймлайн и устанавливаем точку
входа Mark In, далее перемещаемся к последнему кадру фона меню и шаблона (которые
совпадают) и устанавливаем точку выхода Mark Out (отмечено синим), либо с клавиатуры
используя короткие клавиши команд – I и O соответственно (если что-то не точно
установили, то отменить можно нажав Ctrl+I или Ctrl+O соответственно. Далее
перемещаемся на следующий за меткой Mark Out кадр на таймлайн, который уже не
входит в наше получившиеся меню и нажимаем лезвие (отмечено красным), либо просто
жмем клавишу (>.Ю).
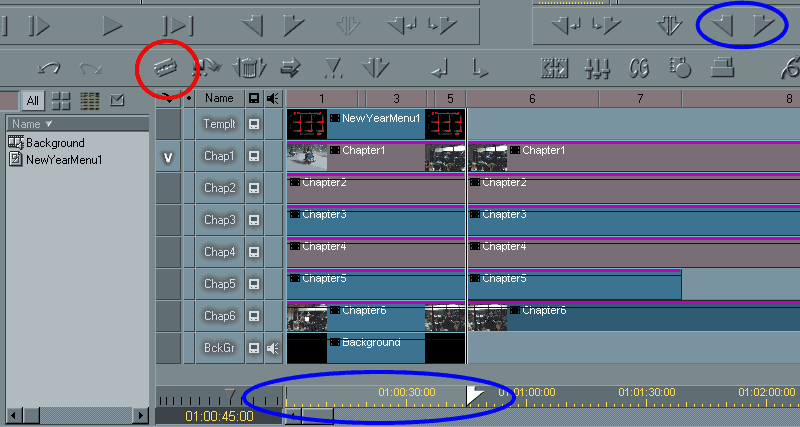
Щелкаем правой кнопкой мыши на отрезанные хвосты клипов на
дорожках со 2-ой по 7-ую и в выпадающем меню выбираем Delete.
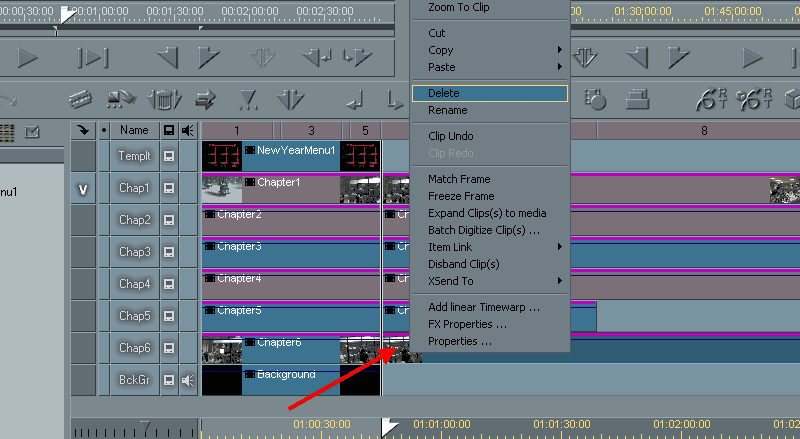
Либо выделяем их все сразу и просто жмем Delete. И остается
у нас:
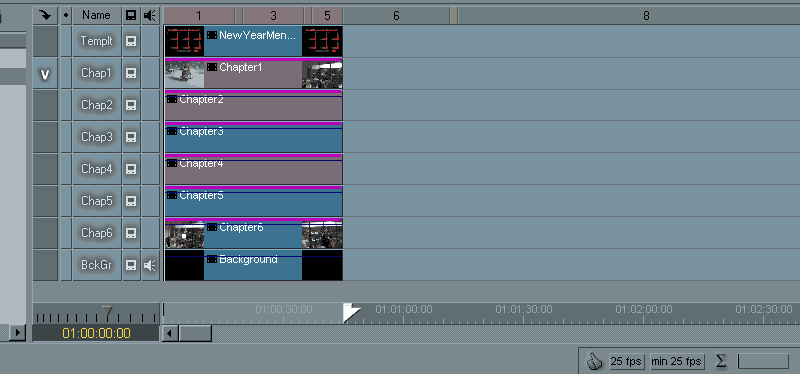
Всей этой операции по обрезанию и удалению не нужных нам концов
клипов можно и не делать, так как все равно мы дальше будем работать только
с материалом находящимся на дистанции «from Mark In to Mark Out only», но есть
одно НО, в этом случае нельзя включать фоновый просчет. Если мы все таки хвосты
отсекли, тогда включаем просчет и несколько минут ждем, пока просчитаются эффекты.
Теперь осталось сделать Fuse Sequence… с отмеченным пунктом «from Mark In to
Mark Out only» и готов файл, который будет основой анимированного меню выбора
эпизодов (1-ой страницей) будущего DVD-диска. Если хвосты мы все же оставили,
то Fuse Sequence можно выбрать и без предварительного просчета, все посчитается
в процессе, но только в отмеченном маркерами промежутке.
Можно также полученную заготовку без использования Fuse Sequence… сразу отправить
c таймлайн в Canopus ProCoder через функцию X-Send… Для этого нужно создать
контейнер из заготовки. Если пиктограмма контейнера еще не находится на вашем
рабочем столе, то ее можно выложить щелкнув правой клавишей мыши над таймлайн,
выбрать Customize и просто ее перетащить из закладки Edit –
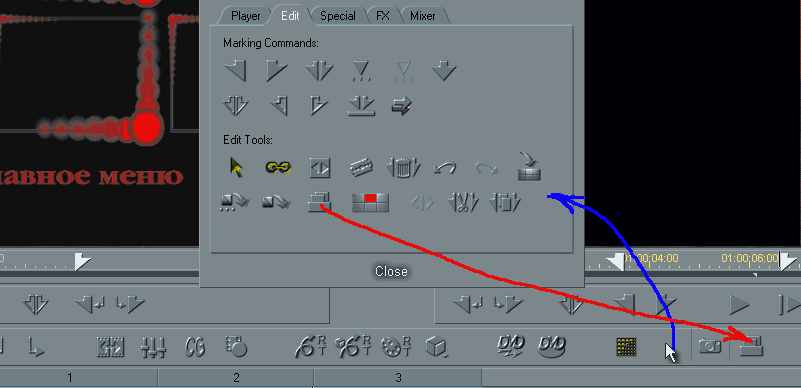
В результате получаем пиктограмму функции создания Контейнера
на рабочем столе -
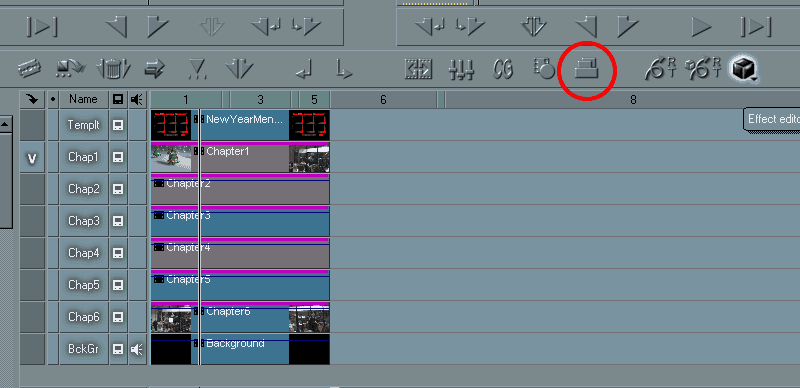
Все выбранные (подсвеченные) дорожки находящиеся в промежутке
«from Mark In to Mark Out only» после выбора этой функции превратятся на таймлайн
в один виртуальный клип – контейнер. Кстати, после этого все ненужные хвосты
сами по себе станут отсеченными от контейнера и их можно выделить и удалить.
Щелкаем на клип - контейнере правой кнопкой мышки и выбираем в выпавшем меню
XSend To > Other…
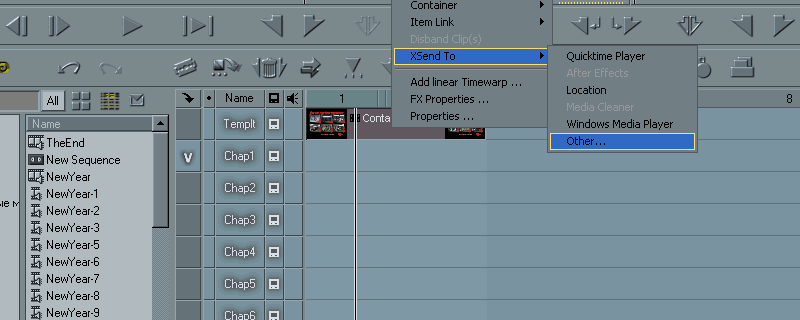
далее, в выскочившем окне жмем на ОК
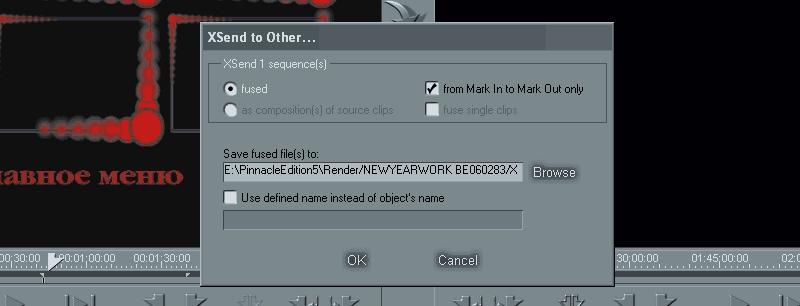
если не хотите потом искать куда Edition сделает Fuse и как
назовет файл, то поменяйте по Browse путь и задайте имя, но только в том случае
если этот AVI вам еще будет для чего-то кроме перевода его в MPEG2 нужен. Идет
процесс сборки всего в один файл –
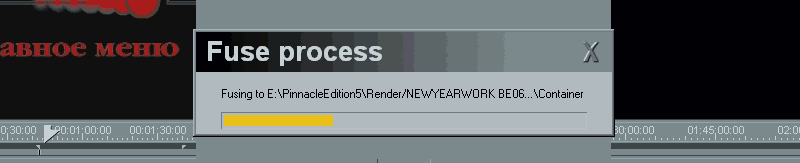
после чего вылетает окно, в котором нужно выбрать файл запуска
ProCoder-а
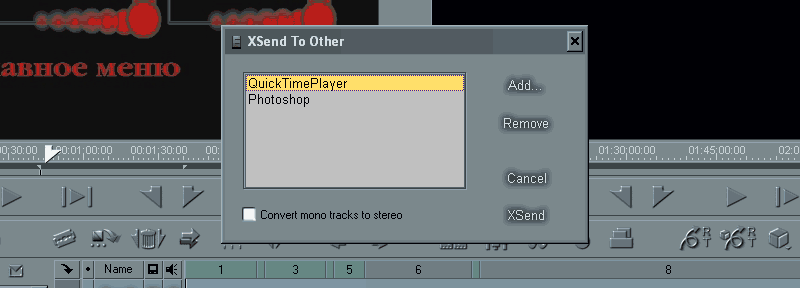
теперь нажимаем Add… и ищем exe файл запуска ProCoder и дважды
щелкаем по нему.
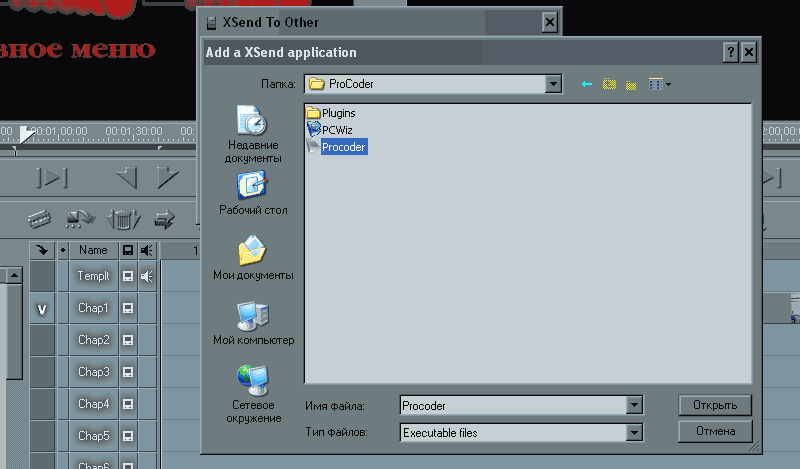
В списке появится (уже навсегда) Procoder –
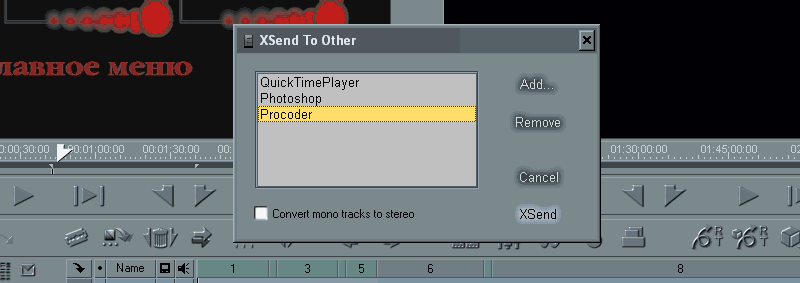
Выбираем его и жмем кнопку XSend…, после чего запустится ProCoder
и в нем будет уже лежать в Source просчитанный контейнер. Ну а дальше ... ProCoder
будет кодировать, а мы не закрывая Edition, сможем продолжить работу.
Понятно, что точно таким же образом можно закодировать в MPEG2 DVD весь ваш
фильм.
Должен обязательно написать, что для тех кто стремится к бескомпромиссному качеству
материала на DVD, есть способ при котором можно избежать промежуточной компрессии
в DV формат перед его кодированием в MPEG2. Этот путь потребует в 3 раза больше
места на диске, но вся ваша графика и анимация будет в конечном MPEG2 выглядеть
качественнее.
Для этого, вместо способа отправки материала в ProCoder по XSend… и Fuse, используйте
Toolse > Export Sequence As…. и выберите AVI Movie и в Options > Full
Frames (Uncompressed). Также можно воспользоваться и более сберегающим дисковое
пространство кодеком – HuffYUV v2.11 video codec.
После того как файл с этим кодеком просчитан его можно импортировать в ProCoder.
Точно также я рекомендую поступать всем экстремалам и с монтируемым фильмом,
особенно если в нем достаточно много графики, качественных футажей, титров,
фоток и промежуточного редактирования в композитинговых программах (материал
для них также нужно выводить и работать либо в Uncompressed либо HuffYUV v2.11
video codec.
Но мы отвлеклись от основной темы. Для того, чтоб иметь возможность
вернуться и поправить нашу заготовку меню, необходимо сохранить ее в созданном
в начале Rack-е DVDMenu1. Для этого щелкаем правой кнопкой мыши на контейнере,
выбираем Copy и затем в окне Rack-а – Paste. Переименуем контейнер в Menu1,
а сам клип – контейнер разгрузим в первоначальное состояние, щелкнув на нем
правой клавишей мыши и выбрав Container > Dismantle Container. Вот что получилось:
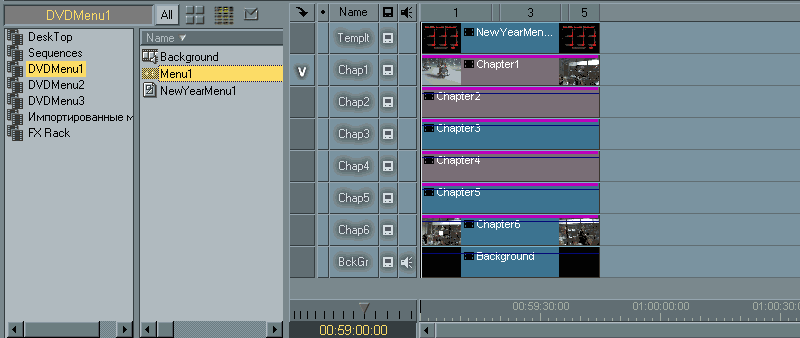
Также создадим новый Rack под именем FX Rack, и скопируем
туда с дорожек 2-7 при помощи команд Copy (щелкнув правой кнопкой мыши по фиолетовой
полоске эффекта на дорожке) и Paste в окне созданного Rack-а примененные и настроенные
уже эффекты 2D-Editor, чтобы при создании заготовки для следующей страницы меню
выбора эпизодов просто перенести их на новые дорожки с новыми клипами на дорожках.
Также переименуем их в соответствии с их назначением.
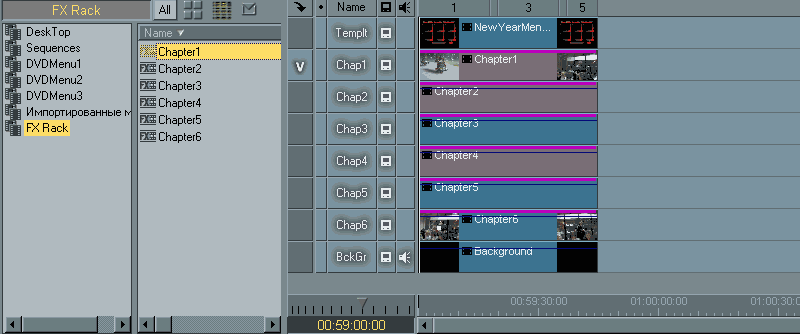
У меня осталось еще 10 сцен на таймлайн, для них тоже нужно
сделать анимированное меню, 2 и 3 файлы соответственно (или 2 и 3 страницы в
меню выбора эпизодов на DVD диске). Они уже делаются буквально за считанные
минуты.
Создаем новый Rack – DVDMenu2, импортируем туда шаблон для второй страницы меню
выбора эпизодов (он имеет такой же вид, что и первый, но содержит еще одну стрелку).
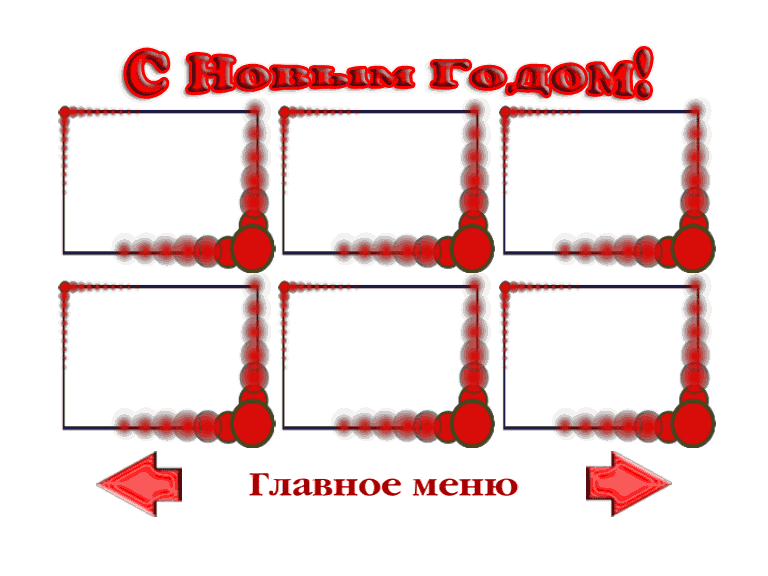
Фон тоже не белый, как здесь, а прозрачный. Проделываем с
ним те же операции, что и с первым шаблоном, и создаем в этом Rack ссылку на
файл фона меню.
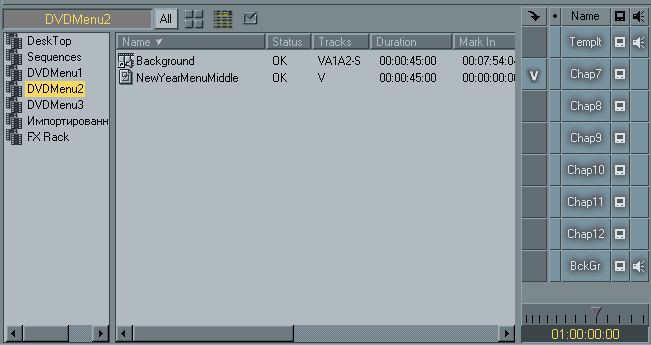
Удаляем с таймлайн уже не нужный контейнер или создаем новый
таймлайн –Secuence с именем DVDMenu2 и проделываем все операции, описанные выше.
Только этот процесс займет уже гораздо меньше времени, т.к. нам уже не нужно
настраивать накладываемые на клипы эффекты, они у нас уже есть настроенные,
лежат в FX Rack. Их только нужно перетащить на новые клипы на дорожках со 2-ой
по 7-ую.
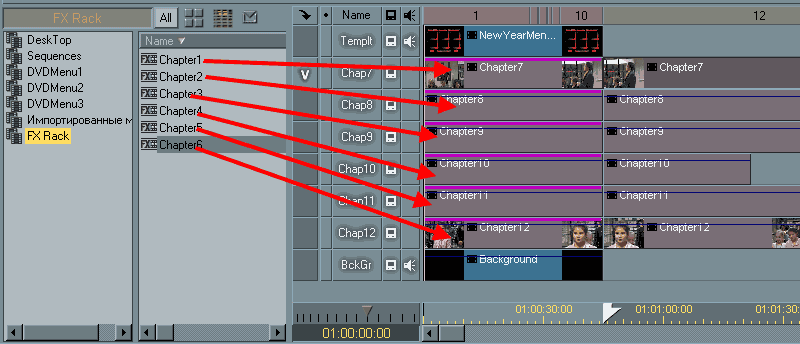
Тоже самое проделываем с оставшимися клипами (сценами) и получаем
3-ий файл.
В графическом редакторе создаем Главное меню диска и все готово
для дальнейшей работы над созданием DVD-диска.
Данный материал подготовлен Участником форума http://forum.videoediting.ru
Azat, отредактирован Aleksandr_Oleynik
Все вопросы по данному уроку задавайте в этой
ветке форума
Продолжение следует…

