Untitled Document
Знакомство с программой Vasco da Gama 3 HDPro .
Программа Vasco da Gama 3 HDPro позволяет создавать привлекательные анимированные маршруты движения по карте. Она обладает достаточно богатым арсеналом средств таких как большой выбор карт, прогрессирующая прорисовка линии маршрута, анимированные движущиеся и статические 3 D обьекты, анимированный текст, автоматическое слежение камеры за движущимся обьектом, управляемые тени от обьектов и т.д.
Для начала познакомимся с интерфейсом программы.
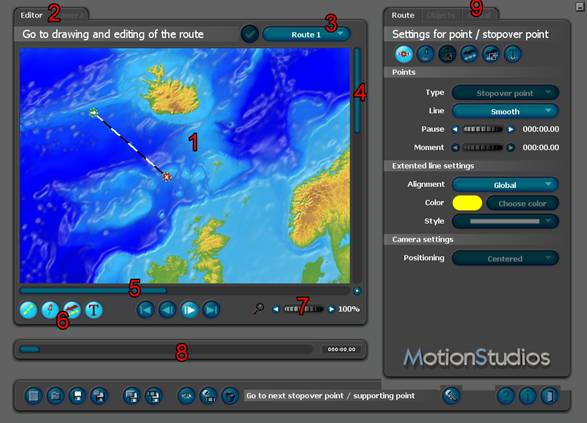
Рабочее окно (1) предназначено для отображения карты маршрута и всех помещенных на карту обьектов. Как правило карта маршрута значительно больше размеров этого окна. Прокрутка осуществляется с помощью элементов интерфейса (4) и (5). Программа автоматически позиционирует карту таким образом, что текущая точка маршрута находится приблизительно в центре окна 1. Если же такой режим по какой-либо причине не подходит, то перейдя на закладку Camera (2) можно вручную позиционировать карту в окне с помощью элементов прокрутки и изменять масштаб карты, приближая или удаляя ее с помощью движка (7).
На карте можно одновременно нарисовать больше одного маршрута. Переключение между ними производится с помощью выпадающего списка (3). Кнопками (6) можно включать/выключать отображение различных элементов маршрута в окне 1. Движок (8) предназначен для перемещения по шкале времени. Закладки (9) позволяют переключаться между различными режимами работы с элементами и обьектами маршрута.
Кнопки в нижней части окна программы выполняют функции, которые в большинстве других программ мы привыкли находить в верхней части оконного интерфейса.

1 – Создать новый проект
2 – Загрузить существующий проект
3 – Сохранить текущий проект
4 – Сохранить текущий проект в другом месте
5 – Сохранить текущую карту
6 – Создать видеофайл из текущего проекта
7– Просмотр проекта в анимированном виде
8 – Установки проекта
9 – Сбросить все установки в значения по умолчанию
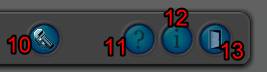
10 – Установки программы
11 – Вызов справки
12 – Информация о программе
13 – Выход из программы
Теперь создадим простейший проект.
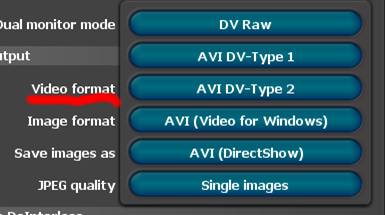
Для начала в Установках Программы  (10) выберем тип видеокодек, в котором будет выводиться готовый проект. На рисунке приведен выпадающий список кодеков.
(10) выберем тип видеокодек, в котором будет выводиться готовый проект. На рисунке приведен выпадающий список кодеков.
Если выбрать Single Images (вывод в последовательность статических изображений), то станет активной кнопка Image Format , расположенная ниже.
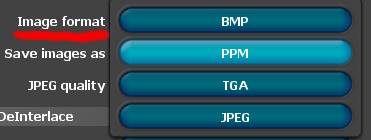
Нажав ее, из выпадающего списка можно выбрать формат изображений для этой последовательности.
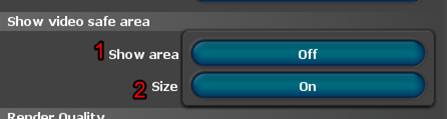
Если проект предназначен для просмотра на ТВ, можно включить отображение безопасной области (1) и установить ее размер (2).
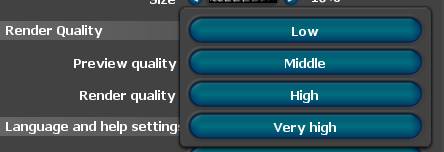
Качество видео для предварительного просмотра ( Preview Quality ) для улучшения быстродействия программы можно установить средним ( Middle ), а для вывода готового результата в самое высокое ( Very High ).
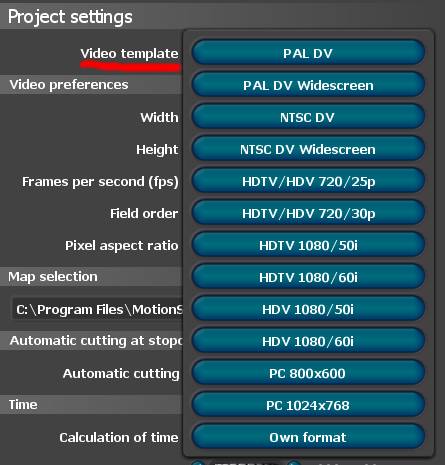
Затем в Установках Проекта  (кнопка 8 в нижней части окна программы) выбираем систему телевидения и формат кадра.
(кнопка 8 в нижней части окна программы) выбираем систему телевидения и формат кадра.
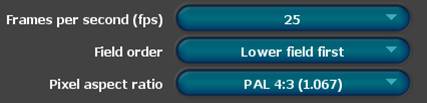
Затем частоту кадров и очередность полей.
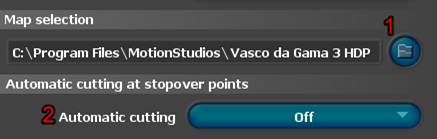
В секции Выбор Карты ( Map Selection ) кнопка 1 открывает папку программы, в которой хранятся карты. Если подходящей карты там не обнаружилось, то можно открыть свою, предварительно подготовленную в виде файла изображения, карту.
Параметр Automatic Cutting (Автоматическое Разрезание) позволяет включить вывод финального видео в виде отдельных фрагментов, каждый из которых показывает передвижение от одной точки остановки до следующей.
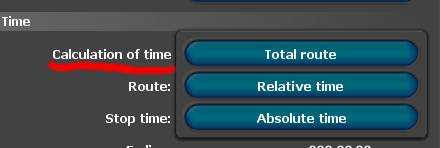
Очень важный параметр Calculation Of Time (Отсчет Времени).
Он может принимать такие значения:
• Total Route (Весь Маршрут) – вся длительность проекта (задается ниже) будет равномерно распределена пропорционально длине линии маршрута. При этом мы не можем ускорить или замедлить движение между отдельными точками маршрута.
• Relative Time (Относительное Время) – для каждой точки остановки в проекте будет задано время движения, которое отсчитывается от момента отправления от предыдущей точки остановки
• Absolute Time (Абсолютное Время) – для каждой точки остановки задается абсолютное время прибытия относительно начала маршрута.
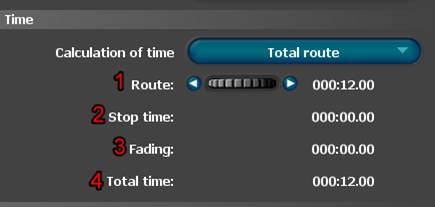
Если мы выберем Total Route , то колесиком Route (1) задаем длительность прооекта. В случае любого другого выбора это колесико неактивно. Параметры 2–4 предназначены для отображения итоговой информации о проекте.
Итак, подготовительная стадия окончена, приступаем к созданию маршрута.
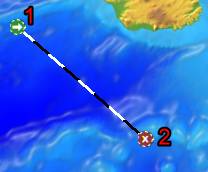
Изначально на нем уже есть две точки.
Точка со стрелкой (1)  это начало маршрута, точка с крест и ком (2)
это начало маршрута, точка с крест и ком (2)  – конец.
– конец.
Выбранная в данный момент точка отображается зеленым цветом, остальные – красным.
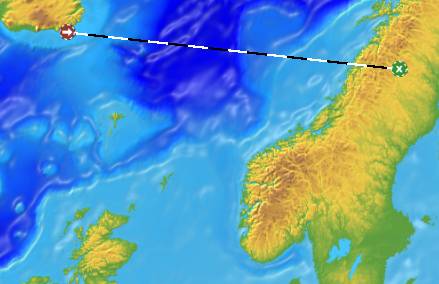
Переместим каждую из этих точек в нужное нам место на карте, просто перетягивая их мышкой.
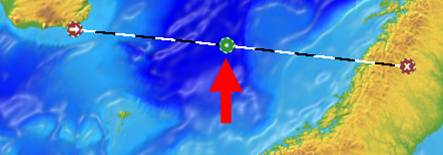
Затем создадим вспомагатель ную точку маршрута, кликнув мышкой в нужном месте линии.
В программе существует два вида точек маршрута Supporting (Вспомагательные) и Stopover (Точки Остановки). Вспомагательные точки предназначены для ф ормирования линии прохождения маршрута и не будут видны в итоговом видео
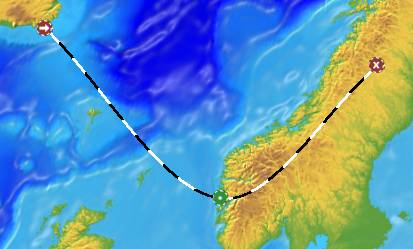
Формировать линию можно, перетаскивая мышкой В с помагательную точку. Например так.
При создании новых точек на маршруте, они автоматически становятся Вспомагательными. При необходимости их можно затем переназначить в Точки Остановки. 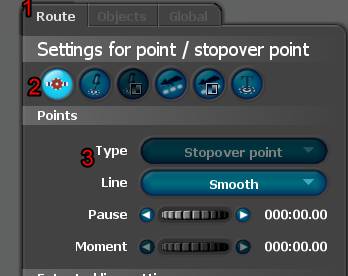
В правой верхней части интерфейса программы в закладке Route (1), в разделе Points (2) поменяем Type (3) тип точки с Supporting (Вспомагательной) на Stopover (Точку Остановки).
Ниже находится параметр Line , который задает тип линии в этой точке Smooth (Плавный поворот) или Angular (Поворот под углом).
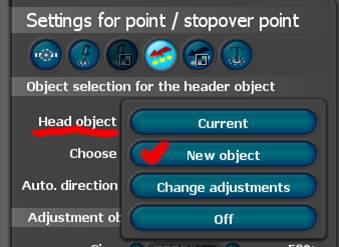
Теперь кликнем по начальной точке нашего маршрута и установим для нее Head Object (Движущийся Обьект).
Для этого перейдем в раздел Object selection …  , и, кликнув по кнопке рядом с Head Object , выберем New Object .
, и, кликнув по кнопке рядом с Head Object , выберем New Object .
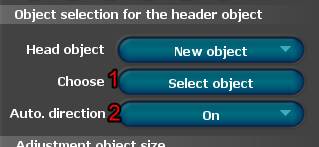
После этого кликнем по кнопке (1) рядом с Choose (Выбор). Откроется окно выбора обьекта. Параметр Auto Direction (2) определяет будет ли обьект поворачиваться автоматически в соответствии с направлением движения.
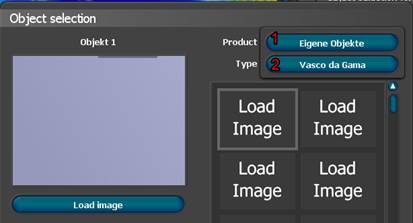
В окне выбора обьект можно выбирать из двух категорий:
• Eigene Objecte (1) – собственные обьекты. Здесь могут быть только изображения, загруженные пользователем, то есть только двухмерные обьекты.
• Vasco da Gama – обьекты из программы. Здесь есть и двухмерные и трехмерные обьекты. К сожалению импорт собственных трехмерных обьектов в программе не предусмотрен.
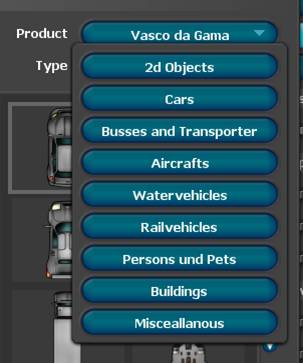
Обьекты программы разделены на категории: автомобили, водный транспорт, летательные аппараты, люди и т.д.
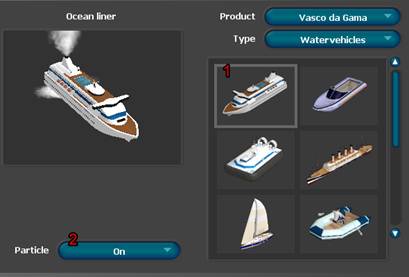
Открыв категорию можно просмотреть каждый обьект в окне предпросмотра кликнув по нему мышкой (1). Параметр Particle (2) определяет будут ли видны дополнительные элементы анимации, такие как дым из трубы, волны позади движущегося обьекта и т.д.
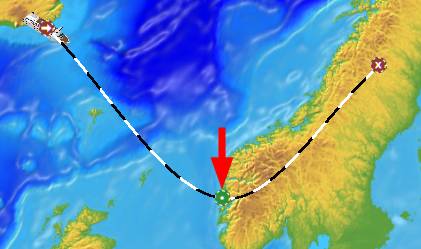
Предположим, мы выбрали в качестве обьекта для первой точки корабль. Он будет двигаться в начальной части нашего маршрута от первой точки до второй.
Теперь перейдем ко второй точке.
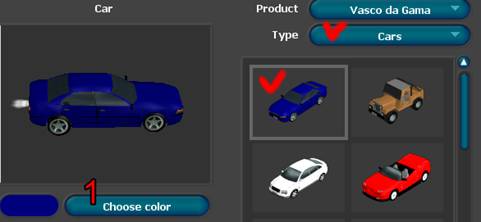
Поскольку, начиная с нее, маршрут проходит уже не по воде, а по суше, логично было бы поменять Движущийся Обьект. Для этого выполним действия аналогичные тем, что мы делали для первой точки, только выберем не корабль, а автомобиль. Обратите внимание, что кнопкой Choose Color (1) можно изменить цвет обьекта.
Кроме того в основном окне программы можно изменить размеры обьекта и его положение относительно линии маршрута.
У нас уже готов простейший проект. Можно сделать предпросмотр результирующей анимации, нажав кнопу  .
.
Если результат нас удовлетворяет, можно выводить его в видеофайл (кнопка (6)  в нижней части окна программы).
в нижней части окна программы).
Но возможности программы этим не ограничиваются. Можно продолжить работу над проектом, чтобы придать ему большую наглядность. И ниже мы рассмотрим, что еще можно сделать.
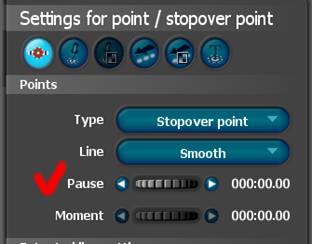
Предположим, мы хотим, чтобы во второй точке не просто изменился Движущийся Обьект, а движение приостановилось. Выбираем вторую точку (она становится зеленого цвета) и устанавливаем паузу движком Pause . Это делается при активной кнопке Points  .
.
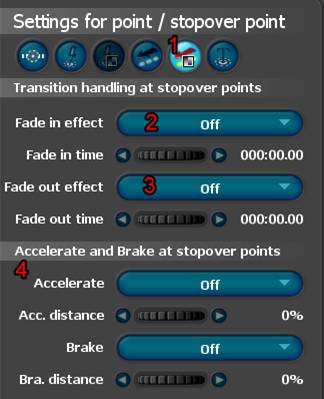
Можно также изменить форму перехода от одного Движущегося Обьекта к другому. Для э того надо перейти в раздел Transition ….  ( 1) и выбрать вид появления (2) или исчезновения (3) обьекта.
( 1) и выбрать вид появления (2) или исчезновения (3) обьекта.
Варианты могут быть следующие:
• плавное исчезновение/появление,
• переход через вспышку,
• уменьшение/увеличение.
Рядом с точками можно раположить текст, который в свою очередь можно анимировать.
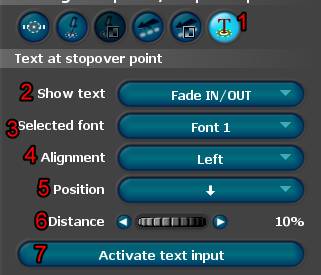
Для создания такого текста переходим в раздел Text (1).
При выборе значения параметра Show Text (2), отличного от Off , станет активной кнопка ввода текста (7). Вводим текст, выбираем для него один из предустановленных в общих настройках программы шрифт(3), выбираем указанное стрелками расположение текста относительно точки (5) и удаление от точки (6).
Параметр (2) может принимать следующие значения:
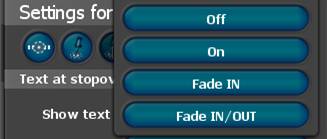
–текст не отображается ( Off )
–текст отображается всегда ( On )
– текст плавно появляется ( Fade IN )
–текст плавно появляется, и затем плавно исчезает ( Fade IN / OUT ).
Кроме текста можно привязать к точкам и обьекты. Обьектами могут быть трехмерные обьекты из библиотеки программы или пользовательские двухмерные изображения.
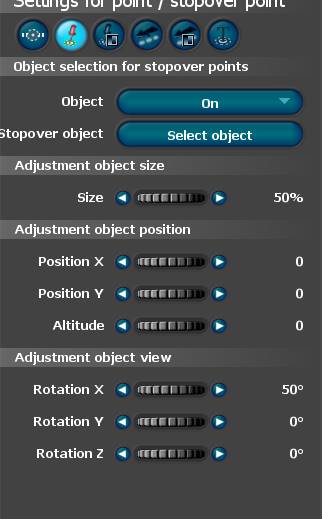
Для этого переходим в раздел Object selection for …  и аналогично тому, как мы это делали для текста, вы бираем обьект, задаем его размеры и положение относительно точки остановки.
и аналогично тому, как мы это делали для текста, вы бираем обьект, задаем его размеры и положение относительно точки остановки.
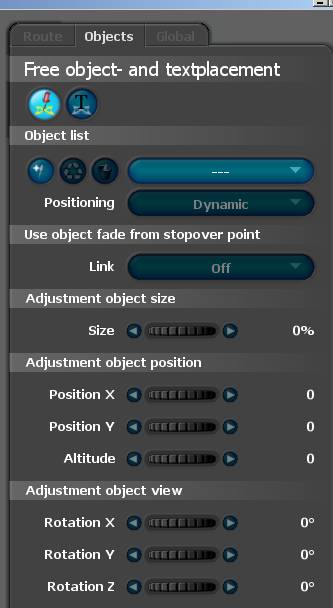
Программа позволяет акже свободное, не привязанное к точкам остановки, расположение обьектов и текста.
Это делается в закладке Objects
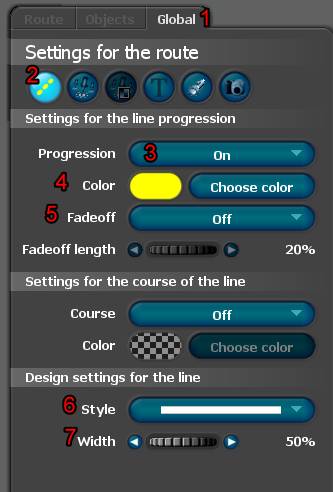
В закладке Global (1) задаются общие для всего проекта предустановки.
В разделе Параметры линии маршрута (2)
задается будет ли эта линия сразу отображена полностью или она будет прорисовываться по мере движения по маршруту (3). Здесь же задается цвет линии (4), ее толщина (7) и тип линии (сплошная или прерывистая (6).
Можно сделать так, чтобы линия после прорисовки постепенно исчезала (5).
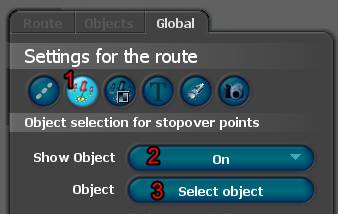
В разделе Object (1) закладки Global можно задать один глобальный для всего маршрута Движущийся Обьект.

В разделе Text закладки Global определяются шрифты, котрые будут использованы в проекте.
Задав вид шрифтов, их размер, цвет, обводку, тень, наклон для шрифтов Font 1, Font 2 и так далее, мы можем потом использовать эти предустановленные шрифты в проекте.
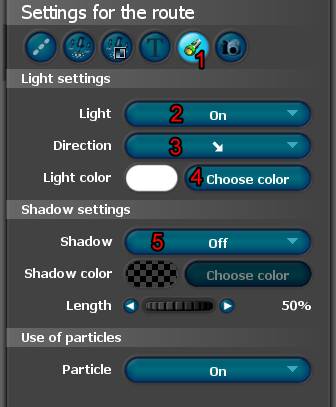
В разделе Light Settings (Установки Света) (1) закладки Global определяются характеристики источника света, который будет освещать трехмерные обьекты программы, используемые в проекте. Свет можно включить/выключить (2), задать его направление (3), цвет (4), и указать будут ли обьекты создавать тень (5).
По какую сторону от обьекта будет располагаться тень зависит от выбранного направления света (3). Тень отбрасывают только 3D обьект ы .
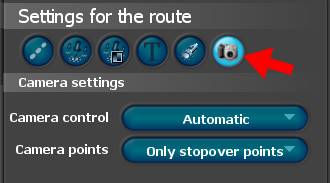
В разделе Camera Settings закладки Global задается поведение камеры, которая якобы снимает наш маршрут. Можно установить чтобы камера отрабатывала автоматически. Этот режим подходит в большинстве случаев. В этом режиме программа автоматически будет перемещать камеру вдоль маршрута по мере движения, а текущая точка на маршруте будет находиться приблизительно в центре экрана.
Есть также возможность задать режим, когда камера будет неподвижна относительно карты, или же можно управлять камерой в ручном режиме. В этом случае в левой верхней части окна программы надо будет выбрать закладку Camera 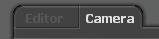 , и с помощью прокрутки и зума вручную выставлять отображаемую часть карты в рабочем окне для различных временных точек маршрута.
, и с помощью прокрутки и зума вручную выставлять отображаемую часть карты в рабочем окне для различных временных точек маршрута.
На этом знакомство с программой закончено.
Drood . 2008 год.

