RGB – инструмент, позволяющий очень точно откорректировать параметры каждого из цветовых каналов системы RGB ( Red , Green и Blue ) вашего изображения отдельно для каждого тонального канала, включая Master канал.
Рассмотрим несколько подробнее управляемые параметры этого инструмента – они одинаковы для всех тональных режимов и всех цветовых каналов.
Tonal Range - Определяет тональный диапазн применения фильтра – Highlights , Shadows , Midtones , Master
Gamma – Настраивает полутона без изменения уровней белого и черного.
Pedestal – Подстраивает изображение, добавляя фиксированное смещение к значениям пикселей. Этот элемент управления используется вместе с элементом управления Gain .
Gain – Корректирует значения яркости путем умножением для того, чтобы светлые пиксели изображения менялись больше, чем темные.
Теперь давайте более внимательно взглянем на RGB Parade нашего исходного изображения до применения к нему каких бы то ни было эффектов.
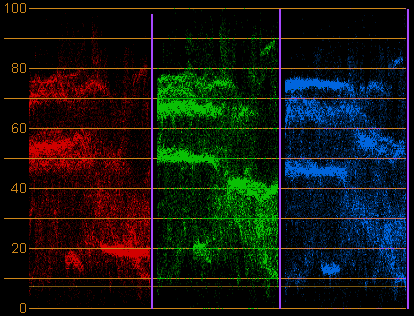
Мы видим, что в основном изображение сбаллансировано (правда очень незначительно завышен зеленый канал), но «сжато» в дапазоне 10 – 80. Исходя из этого попробуем привести зеленый канал в соответствие с остальными и раширить общий диапазн каждого канала. Ниже приведен вариант настройки этого инструмента
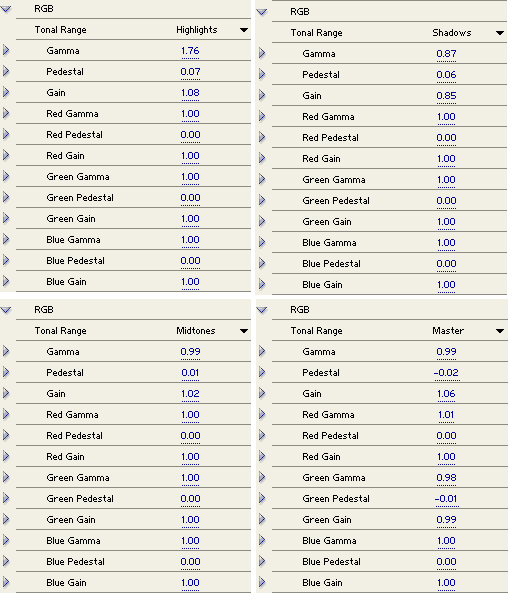
А то, что получилось в результате применения этих настроек вы можете увидить еще ниже как в композитном виде, так и в виде RGB Parade

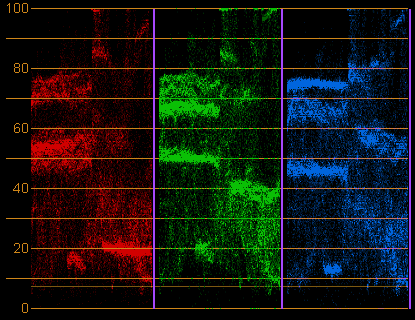
Curves – следующий инструмент из набора COLOR CORRECTOR . Он позволяет менять каналы красного, зеленого и синего цвета, добавляя контрольные точки и изменяя с их помощью кривые на графическом дисплее.
Для добавления точки - кликните мышью на линии (максимум на одной кривой может быть 16 точек управления).
Для удаления точек – кликните мышью на точке и перетащите ее к нижнему левому углу графика.
Для перемещения точек – кликните на точке мышью и перетащите ее, не отпуская мышь
Этот инструмент (впрочем, как и инструмент HSL Hue Offsets ) больше подходит для тех, кто не любит задавать цифровые величины для каждого параметра, а хочет «пошевелив» мышью сразу увидеть результат своих действий в окне PROGRAM MONITOR .
И вот с такими параметрами этого инструмента
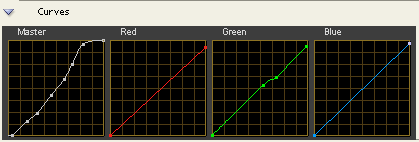
мы получили следующий результат опять же в двух видах

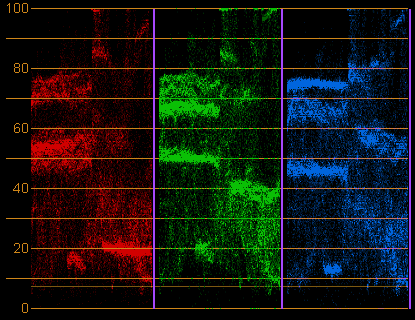
Как вы могли заметить, основные изменения, которые я проделал, коснулись Master канала (исходное изображение было все таки более-менее сбалансированным). И несколько были подкорректированы красный и зеленый каналы.
Теперь же мы можем перейти к последнему инструменту, представленному в фильтре COLOR CORRECTOR – Video Limiter .
Video Limiter – единственный инструмент из всего набора цветокоррекции Adobe Premiere Pro , который выполняет исключительно технологические функции по приведению вашего видеоизображения к телевизионным (вещательным) стандартам (смотри первую часть статьи). Вам есть смысл применять этот инструмент, если вы создаете какой либо коммерческий продукт для его дальнейшей трансляции по ТВ. Если же вы изготавливаете «домашнее видео», то можете игнорировать применение этого инструмента.
Enable Limiter – опция включения/выключения.
Luma Max – определяет абсолютный лимит для значений Luminance , в единицах IRE . В разных источниках рекомендуется разное значение этого параметра от 100 до 120. Тот же Adobe (люди, представляющие эту компанию) дает рекомендацию в одном случае 100, в другом случае 110. Думаю, что более безопасно использовать (если вам это действительно необходимо) показатель 100.
Chroma Max / Chroma Min – определяют максимальный и минимальный композитный уровень видео в единицах IRE . Цвета за пределами подстраиваются ограничением для соответствия максимуму и минимуму. Цвета, которые наиболее вероятно попадут в максимум, это голубой и желтый. По умолчанию 120 IRE это максимум и -30 это минимум. Я же склоняюсь к точке зрения, что максимум этого параметра следует выставить 110, дабы избежать попадания каких либо участков видео за пределы вещательных стандартов.
Video System – указывает видео систему PAL или NTSC .
Method – Предоставляет параметры для подстройки цветов, выходящих за указанные пределы.
Reduce Luma – несколько лучше, чем Reduce Chroma , сохраняет цвета, но делает их мутными (грязными) при чрезмерных изменениях.
Reduce Chroma –размывает цвета, которые подлежат ограничению
Smart Limit – ограничивает цветовые показатели лучшим с точки зрения, заложенного в программу алгоритма, образом максимально сохраняя их внешний вид. Естественно, в подавляющем большинстве случаев применения стоит использовать именно этот режим.
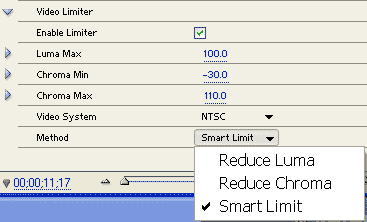
На этом мы закончили рассмотрение возможностей коррекции цвета (тона) с помощью фильтра COLOR CORRECTOR , но тема цветокоррекции в Adobe Premiere Pro была бы неполной, если бы мы упустили возможность рассмотреть работу еще одного фильтра COLOR MATCH , входящего в группу видеоэффектов Image Control стандартного пакета программы.
ФИЛЬТР COLOR MATCH
Этот фильтр, как и фильтр COLOR CORRECTOR , новый для Adobe Premiere инструмент коррекции изображения. Принцип его действия основан на задании «целевого» образца цвета для «исходного» образца вашего изображения. Если и не совсем понятно сейчас, то дальше будет все гораздо проще.
Для удобной работы с эти фильтром я очень рекомендую выбрать рабочее пространство для работы с эффектами ( Window -> Workspace -> Effects или [ Shift + F 10]). Далее, для еще большего удобства захватите мышью вкладку Effect Control в окне PROGRAM MONITOR и, удерживая мышь, перетащите ее в окно PROJECT . Я подозреваю, что для многих эти манипуляции с рабочим пространством окажутся полным откровением. Но, поверьте, Adobe Premiere Pro позволяет настроить индивидуальный интерфейс под решение любых задач монтажа. Теперь найдите клип с «эталонным» цветом и откройте его в окне SOURCE MONITOR . В окне PROGRAM MONITOR откройте клип, подлежащий корректировке. И благодаря такой организации рабочего пространства вы можете дополнительно использовать REFERENCE MONITOR для контроля за процессом корректировки, используя любую из возможных форм представления изображения, о чем мы говорили в первой части этой статьи.
Я же использовал несколько иную схему рабочего пространства. Мне не понадобился третий монитор и поэтому я открыл мой эталонный клип непосредственно в окне REFERENCE MONITOR , не используя SOURCE MONITOR .
Перед вами в окне REFERENCE MONITOR (слева, композитный вариант отображения, опция Gang to Program Monitor отключена) помещено изображение образца съемки с правильно выбранной экспозицией камеры. К этому «идеалу» мы попробуем привести второе изображение.
В окне PROGRAM MONITOR (справа) вы видите изображение с нарушенным балансом белого при съемке. Оба сюжета снимались одной и той же камерой, в один и тот же день при одних и тех же условиях освещения. Однако при съемке второго сюжета случайно кратковременно была нажата кнопка Backlight на камере. Результат перед вами.
Попробуем для выполнения поставленной перед нами задачи использовать фильтр COLOR MATCH . Я рекомендую при использовании этого фильтра изменять его параметры поэтапно – для более полного контроля за процессом цветовой (тоновой) коррекции. При этом у вас всегда остается возможность отменив последнее действие так же поэтапно вернуться к промежуточному, предварительно устроившему вас результату.
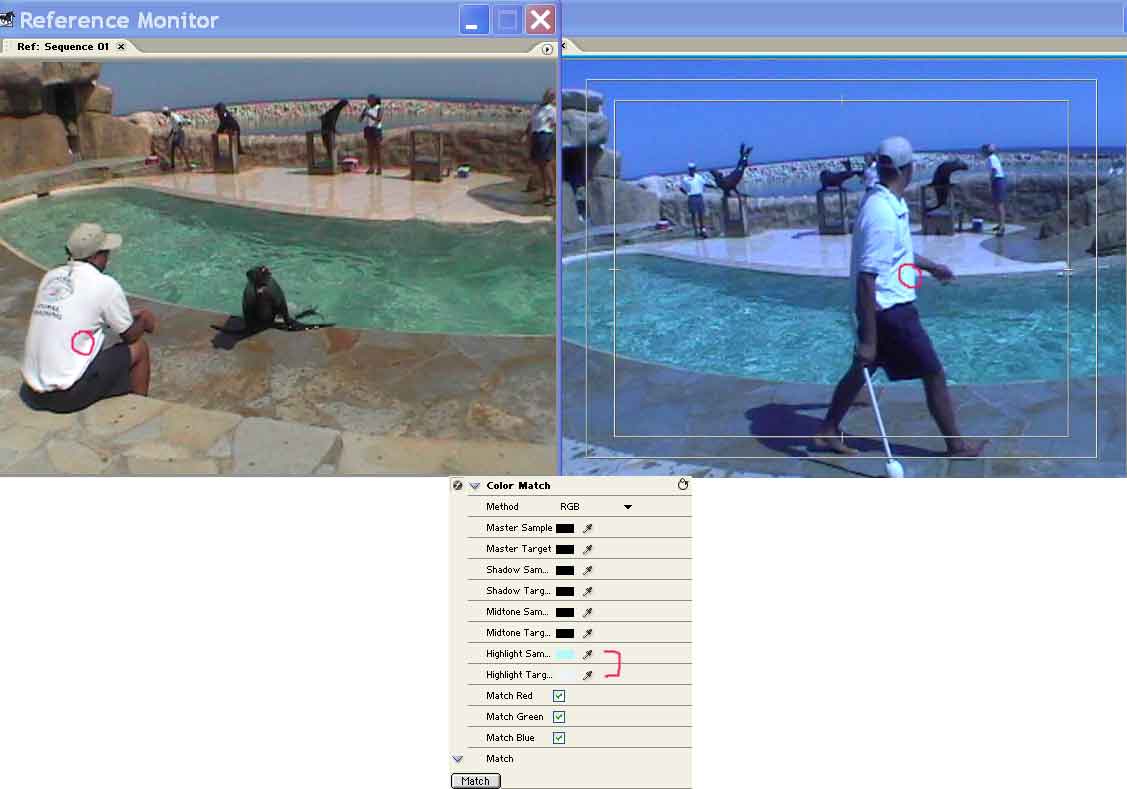
Я начал применение фильтра с изменения параметров Highlights , выбрав на изображениях идентично освещенные участки футболки. В идеале Hue , Luminance и Saturation для этих участков должны быть идентичны. Именно это и является главным критерием выбора любых двух точек для установления между ними соответствующей связи при помощи фильтра COLOR MATCH . Первый промежуточный результат вы можете наблюдать ниже.
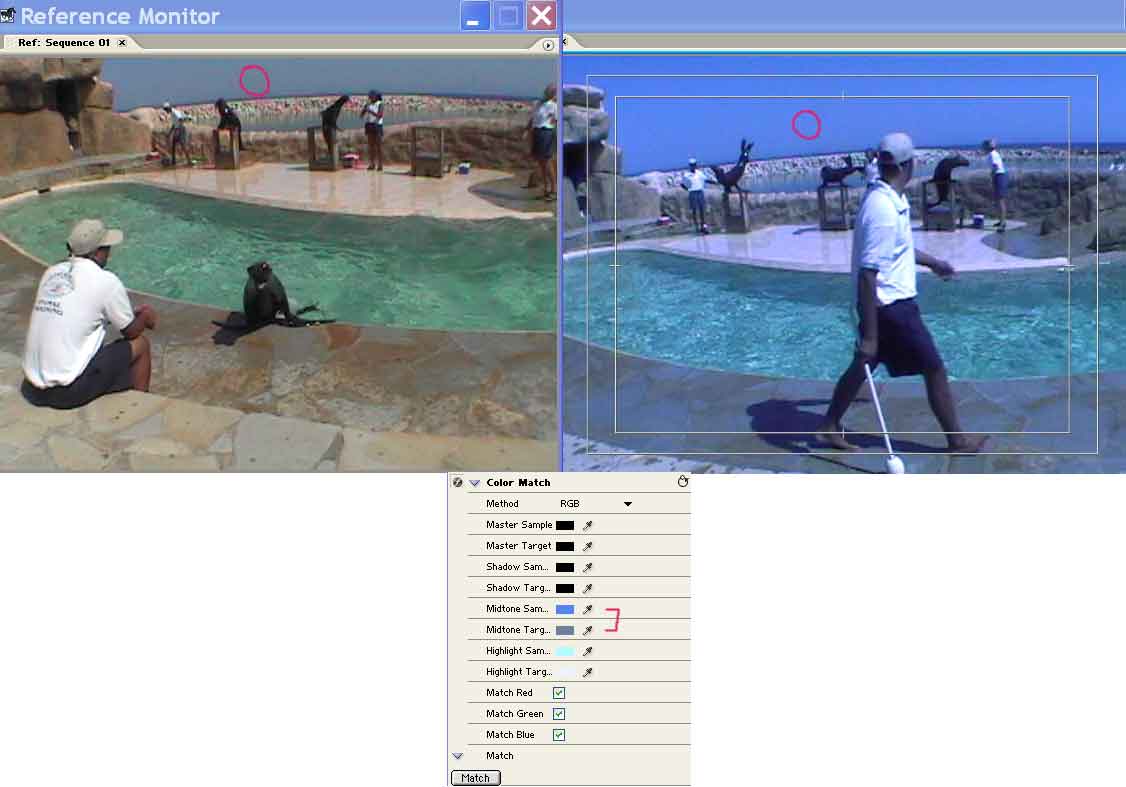
Вы можете заметить, что все белые участки на корректируемом изображении изменились. При этом в самих установках фильтра помещенный нами начальный образец белого цвета остался неизменным. В дальнейшем мы будем неоднократно применять фильтр (нажимать кнопку MATCH ), но действие фильтра будет распространяться только на те образцы цветов и их «цели», которые мы будем задавать между нажатиями кнопки MATCH . Поэтому вы всегда сможете еще раз откорректировать цвета Highlights (более точно их настроить) в дальнейшем, не отменяя и не сбивая сделанных до того настроек в других тонах. Теперь зададим целевой образец цвета для Midtones (вы можете идти и другим путем, корректируя тона не в той последовательности, как это делаю я). Я в качестве образцов цветов выбрал участки неба на обих клипах. Применяем фильтр еще раз. Результат опять же видим ниже.
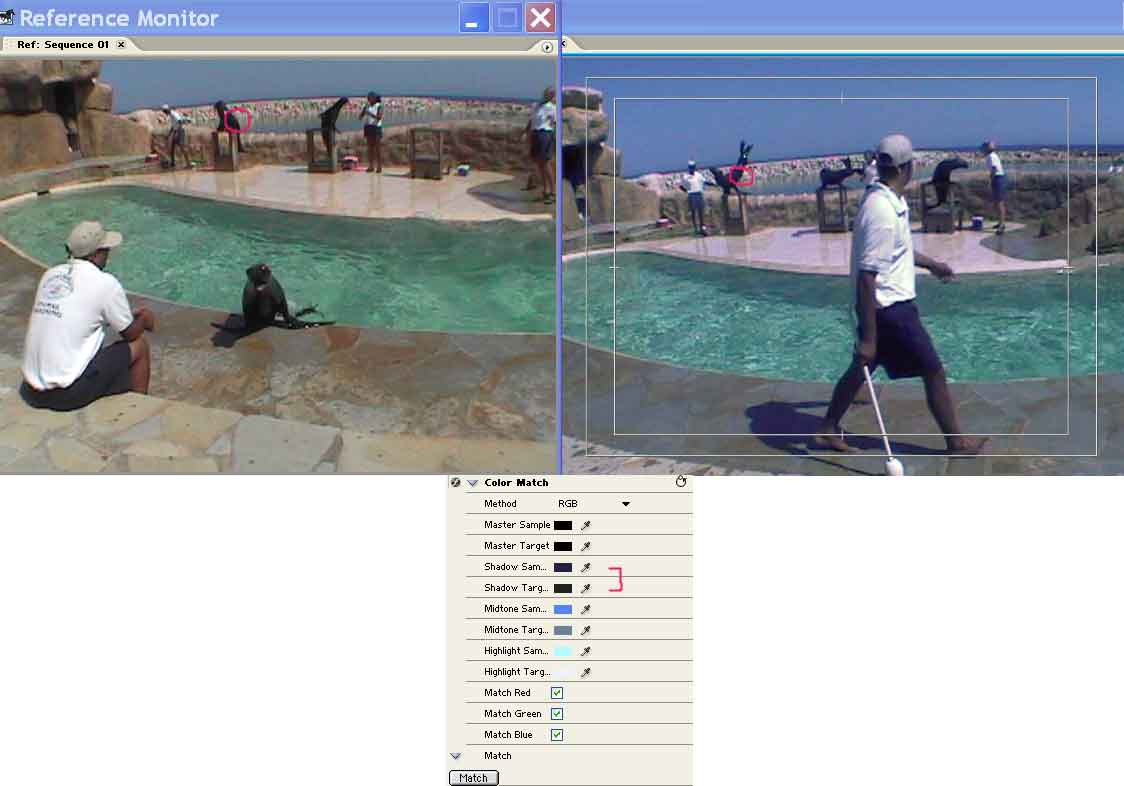
Не правда ли, правое изображение уже сейчас выглядит гораздо привлекательнее, чем в начале нашего опыта? Теперь откорректируем Shadow путем задания образцов цвета по изображению морского льва. И опять применим фильтр.
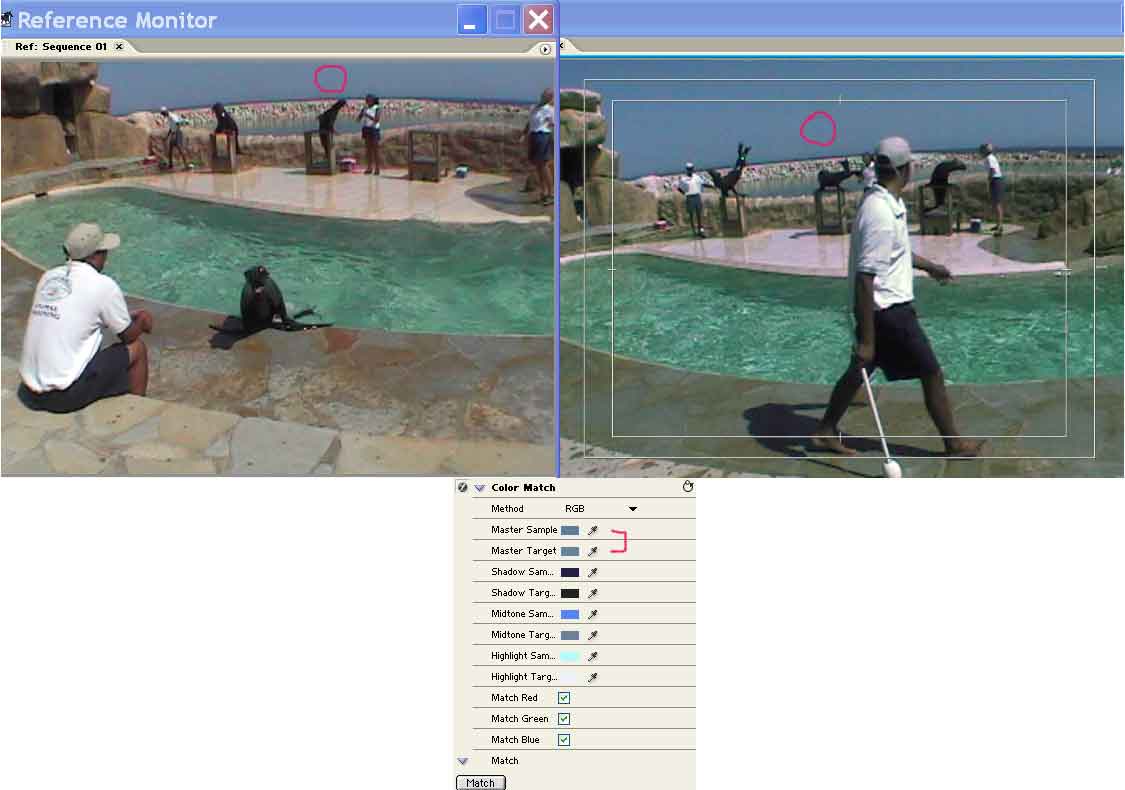
Как видите цвета и тона на изображении справа значительно приблизились к цветам и тонам в нашем эталонном изображении слева. Мы провели коррекцию во всех трех тонах, но все равно еще не получили требуемого идеального совпадения цветов. Сейчас мы можем, не отменяя уже сделанных корректировок, еще раз докорректировать (более тонко настроить) параметры фильтра по любому из всех составляющих тонов, а можем попробовать провести коррекцию по Master каналу. И опять я в качестве образца выбираю участок неба! Только сейчас цвет неба уже изменился по сравнению с тем, когда мы задавали этот же участок, корректируя Midtones . И теперь мы применяем эти установки не к одному составляющему тональному каналу, а ко всем сразу! Результат перед Вами.
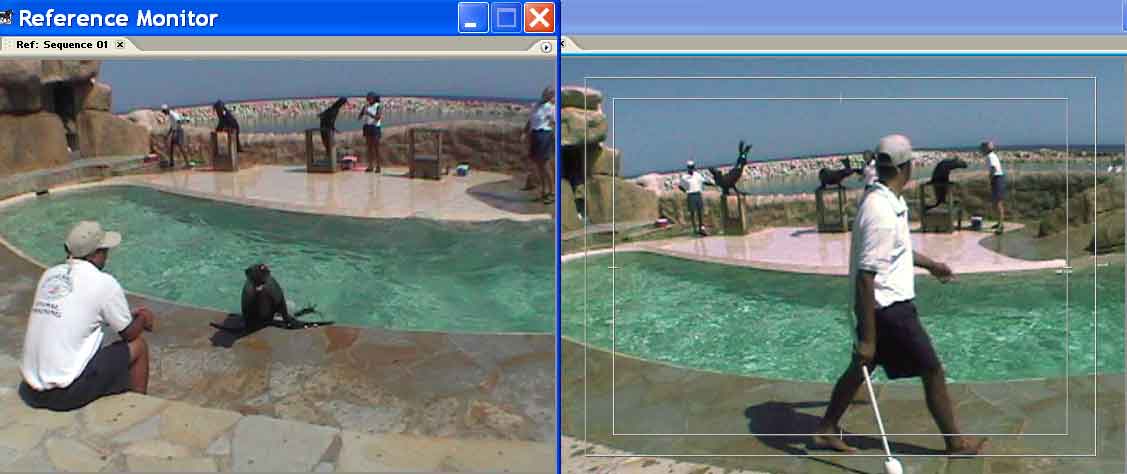
Все цвета на двух изображениях практически совпали.Однако на правом клипе несколько завышены показатели яркости и контрастности. Какие пути решения доводки правого изображения до состояния, максимально приближенного к идеалу?
- Продолжить корректировку по тональным каналам в режиме RGB (не рекомендую)
- Применить к клипу фильтр COLOR MATCH еще раз и провести аналогичную настройку в режиме HSL , исключив в действии фильтра параметр MATCH HUE .
- Применить к клипу более простой и понятный фильтр Brightness & Contrast (рекомендую)
Мы же на этом остановимся, т.к наша задача – только знакомство с работой этого фильтра и понимание логики его применения.
Для еще более глубокого знакомства с возможностями фильтра COLOR MATCH хочу рассмотреть еще один аспект его применения. Представте, что у вас есть две пленки со съемкой одного и того же события, сделанные двумя абсолютно разными камерами. С разными матрицами, разными процессорами и разной оптикой (или одна цифровая камера, а вторая аналоговая). А вы хотите использовать обе пленки для конечного монтажа. Или вариант съемки одного и того же объекта (пейзажа) в различных условиях освещения (в ясный солнечный день и в пасмурную погоду или при искусственном освещении) И при этом вы конечно же хотите избежать «скачков цветности» при монтаже. Я думаю, что такая задача – это кошмар для монтажера. Но представте, что COLOR MATCH способен и здесь добиться вполне заслуживающих внимания результатов – не идеальных, но вполне приемлимых.
Итак, вернемся к уже знакомому нам клипу с бассейном (окно PROGRAM MONITOR ). Съемка производилась MiniDV камерой. Этот же пейзаж снимался цифровым фотоаппаратом (окно REFERENCE MONITOR ). Попробуем с помощью возможностей фильтра COLOR MATCH привести цвета нашего клипа к соответствию с цветами фотографии.
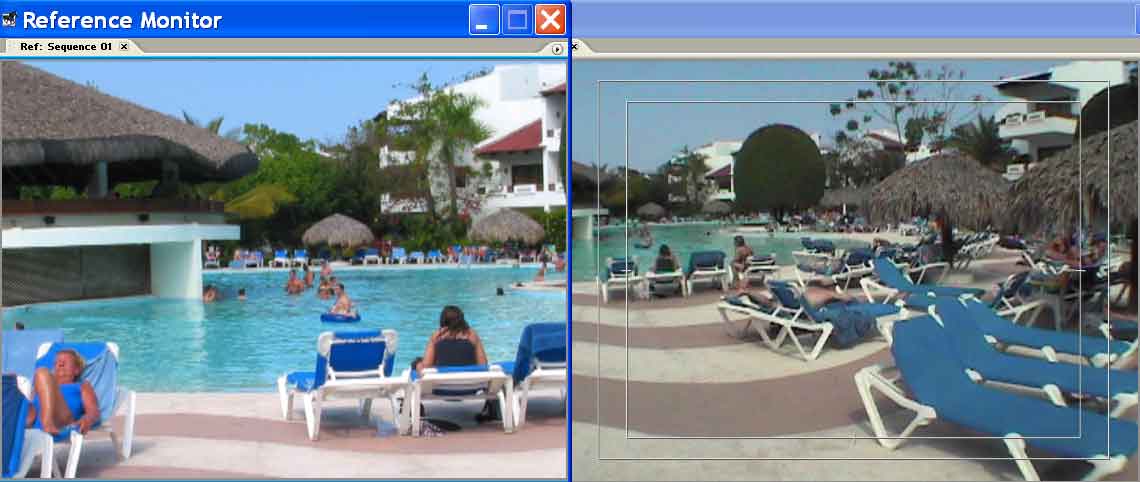
Поскольку исходные натуральные цвета объектов на двух изображениях полностью идентичны воспользуемся для коррекции изображения режимом RGB фильтра COLOR MATCH . С моей точки зрения это наилучший вариант решения поставленной задачи. А, в принципе, рекомендую перед цветокоррекцией проанализировать изображения при помощи всех «скопов» программы Adobe Premiere Pro ( Vectorscope , RGB Parade , YCbCr Parade ) и выбрать наиболее подходящий режим фильтра. Сейчас же мы все равно опробуем все эти режимы. Технология применения фильтра та же, что мы рассматривали выше. Я не буду выкладывать скриншоты каждого своего действия. На каждой приведенной ниже иллюстрации вы увидите участки изображений, обведенных маркером и пронумерованные. Те же номера вы найдете на изображении с органами управления фильтром. Это означает, что в начале я корректировал параметр «1» фильтра, этому параметру соответствуют образец цвета участка «1» клипа и образец цвета участка «1» фотографии и т.д. Итак, ниже приведены результаты применения фильтра COLOR MATCH в режиме RGB
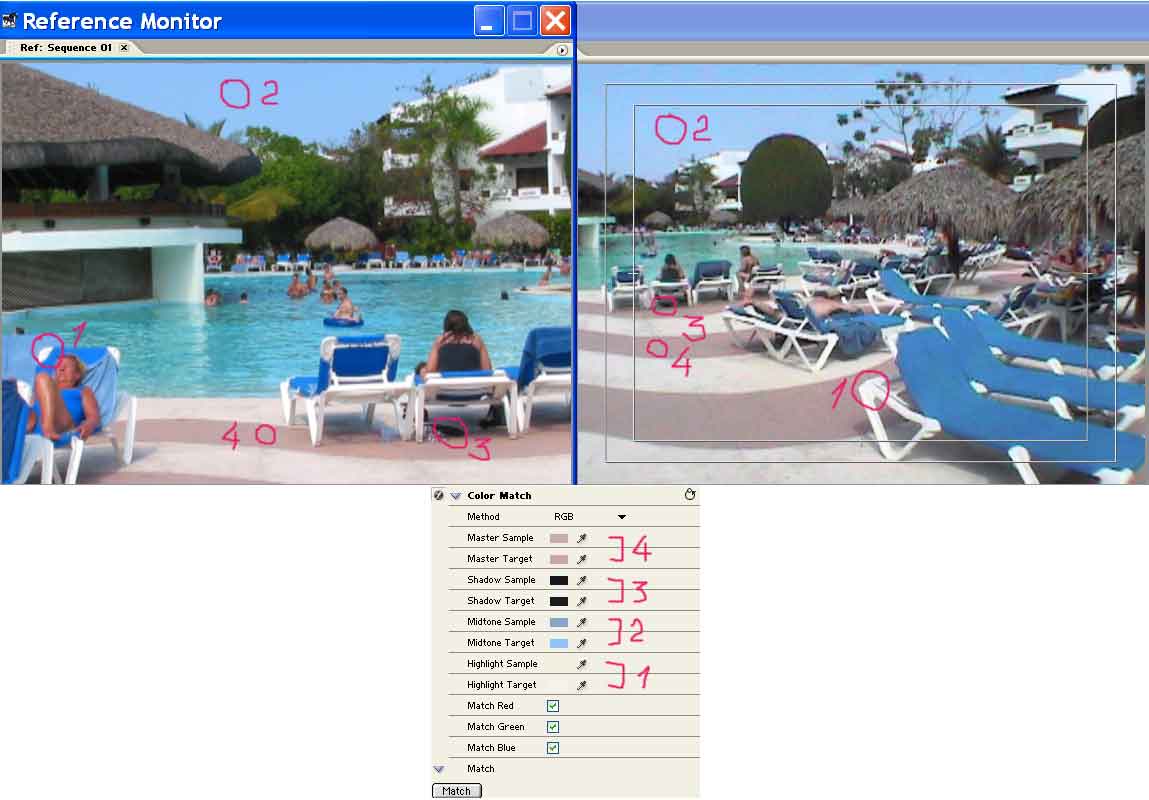
Отличительной особенностью этого режима является возможность включить/выключить совпадение по каждому отдельному цветовому каналу ( Red , Green , Blue ).
Ниже результаты применения фильтра в режиме HSL . При применении этого режима мы имеем возможность включить/выключить совпадение по каждому элементу системы HSL ( Hue , Saturation и Luminance )

И наконец, результат применения фильтра в режиме Curves , где имеется возможность включить/выключить совпадение по каждому отдельному цветовому каналу ( Red , Green , Blue ). И все наши настройки мы применяем по сути только к одному тональному каналу Master , и не можем оказать влияние на какой либо отдельный тоновый канал. Принципом своей работы этот режим напоминает инструмент Black / White Balance фильтра COLOR CORRECTOR .
Как вы можете заметить из результатов этого эксперимента, этот режим наименее подходит для корректировки цветов при наших исходных условиях (разные процессоры, матрицы и оптика камер). Хотя при многократном применении фильтра COLOR MATCH в этом режиме возможно добиться более удовлетворительных результатов.
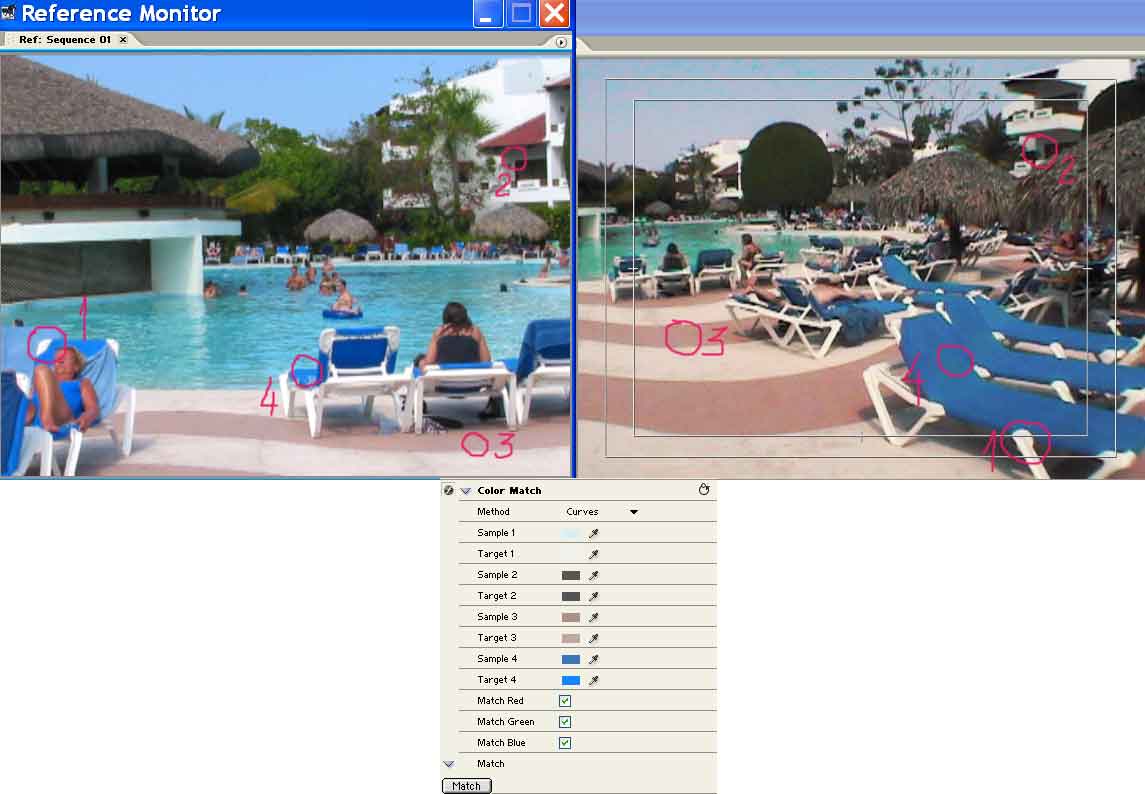
Что же можно добавить в заключении? Помните, что помимо того большого количества времени, которое вы тратите на настройку параметров цветокоррекции вашего видеоматериала, вам потребуется увеличить примерно в 3 – 4 раза время на рендеринг откорректированного видео по сравнению с обычными временными затратами. И иногда бывает более целесообразно оставить весь видеоматериал вашего любительского фильма неоткорректированным, но однородным по тональной и цветовой гамме, чем заниматься его коррекцией. Если же вы хотите получить максимально качественный результат из вашего исходного видеоматериала, не считаясь с затратами на его обработку и подготовку – то эти инструменты специально для вас и ждут встречи с вами. А еще лучше – совершенствуйте свое операторское мастерство и в один прекрасный день, возможно, эти инструменты цветокоррекции видео будут вам не нужны вообще.
Если же вы ставите перед собой задачу исказить (стилизировать) ваше видео до неузнаваемости, да еще и динамически (чтобы измения цветов в клипе менялись с течением времени), и при этом не разобрались с соответсвующими фильтрами стандартной поставки программы и у вас нет дополнительных плагинов стилизации – то и в этом случае фильтры, расмотренные в этой статье тоже могут вам пригодиться.
Я не претендую на 100% полноту освещения данной темы. Если у кого то есть свои соображения и дополнения по этой проблематике – смело дополняйте (поправляйте) меня. При написании этого материала я конечно же пытался найти дополнительную информацию по работе этих двух очень мощных фильтров в разнообразной литературе и англоязычном интернете, но самое лучшее, что мне удалось обнаружить был, как ни странно, Adobe Premiere Pro Help ! А насколько он полно описывает возможности этих двух мощнейших инструментов цветокоррекции вы легко можете убедиться сами, нажав клавишу < F 1>. Поэтому в статье представлен, в основном, исключительно мой сугубо субъективный, а потому, вполне вероятно, в каких то аспектах и ошибочный взгляд на работу с этими инструментами, встроенными в программу Adobe Premiere Pro .
Всегда рад обсудить с вами более подробно материал, изложенный в данной статье в форуме.
Александр Миронюк aka Алекс М

