Инструмент COLOR CORRECTOR и COLOR MATCH в ADOBE PREMIERE
PRO
Думаю, что нет особой надобности в длинном вступлении, рассказывающем об актуальности
темы корректировки цвета в полученном видео. Думаю, что многие, кто снимал что
либо собственной камерой, а потом просматривал свои материалы на экране, зачастую
были бы не против вернуться во времени назад к моменту съемки и несколько изменить
настройки камеры. А с учетом того, что идеальные условия освещения встречаются,
редко, а если говорить о съмке в условиях искусственного и вдобавок еще и неравномерного
освещения (например в квартире или ресторане), то практически не встречаются
вообще. А если желание сделать цвета на экране, соответствующими реальным, не
пропадает, то здесь на помощь и должны прийти различные инструменты цветокоррекции.
В программе Adobe Premiere Pro достаточно широкий выбор таких инструментов,
но в этой статье я хочу остановиться на самом мощном с моей (и наверное не только
с моей) точки зрения инструменте – COLOR CORRECTOR и COLOR MATCH. В начале хочу
остановиться на источниках, которыми я пользовался и руководствовался при написании
этого материала. Во первых, это книга Adobe Premiere Pro Bible, во вторых –
видеоуроки корпорации Adobe по данной тематике, в третьих – Help самой программы
и, в четвертых – собственный опыт и здравый смысл.
Перед тем, как приступить к рассмотрению возможностей самого COLOR CORRECTORа
нам потребуется несколько отступить от данной темы в сторону и рассмотреть неочевидные
приемы работы с окном MONITOR программы Premiere Pro.
Для наших опытов нам потребуется создать новый проект и поместить на тайм-лайн
вначале BARS AND TONE и, затем, любой свой клип, требующий цветокоррекции. Поместите
ползунок указателя времени на свой клип и теперь непосредственно обратимся к
окну MONITOR. Нажав на кнопку меню вызовем новый Reference Monitor.
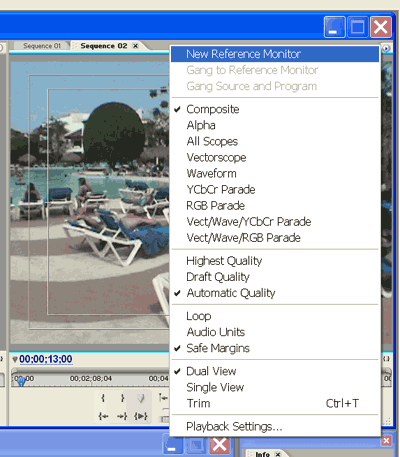
Все органы управления новым монитором вам должны быть знакомы.
Остановлюсь только на двух полезных кнопках.
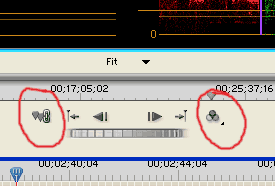
Слева расположена кнопка GANG TO PROGRAM MONITOR, соединяющее
изображение в REFERENCE MONITOR и PROGRAM MONITOR (без выбора этой опции при
перемещении указателя времени по тайм-лайн изображение в REFERENCE MONITOR не
будет изменяться, а будет отображаться только информация о фрейме, при позиционировании
на котором и был вызван REFERENCE MONITOR)
Справа расположена кнопка OUTPUT
Что же это такое? Premiere Pro позволяет нам видеть не только композитное (обычно
наблюдаемое в окне монитроа) изображение, но и всевозможные графические варианты
представления вашего видео уже знакомые пользователям Photoshop:
Сразу оговорюсь, все эти формы представления доступны и в окне
PROGRAM MONITOR
Совет Доступ к этим формам представления
возможен по выпадающему меню при нажатии правой кнопки мыши на окне MONITOR
Попробуйте в качестве практики каждое из этих представлений.
В дальнейшем мы более подробно остановимся на формах представления изображения
применительно к цветокоррекции. А сам Reference Monitor позволяет наблюдать
ваше изображение одновременно в разных представлениях. Например, композитное
изображение на экране MONITOR и Waveform в окне REFERENCE MONITOR. При этом
следует оговориться, что REFERENCE MONITOR имеет отношение исключительно окну
MONITOR (к тому, что находится на тайм-лайн) и никакого отношения к окну SOURCE
(к вашему источнику) не имеет. Вы можете передвинуть полученный REFERENCE MONITOR
в любое место вашего рабочего стола (я помещаю его поверх окна SOURCE). Включите
в REFERENCE MONITOR режим отображения VECTORSCOPE – нам это потребуется для
проверки калибровки вашего монитора. Не вдаваясь в глубокие детали векторскоп
отображает количественные характеристики цветов. Так же в меню самого REFERENCE
MONITOR выберите опцию GANG TO PROGRAM MONITOR – этим вы свяжете между собой.
Должно получиться примерно следующее
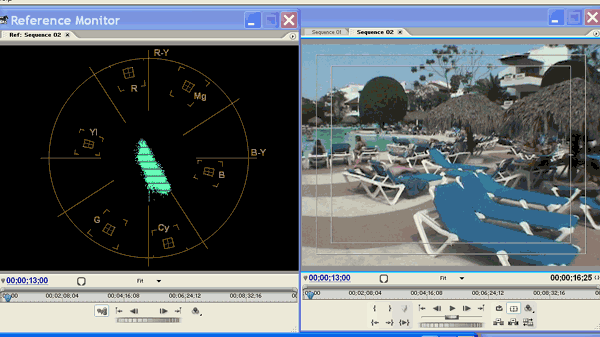
Подвигайте ползунок указателя времени вправо-влево посмотрите
как изменяется изображение в окне REFERENCE MONITOR. Теперь передвинте ползунок
указателя времени к началу тайм-лайн, где у нас находится BARS AND TONE. Картинка
на вашем REFERENCE MONITOR должна быть такой
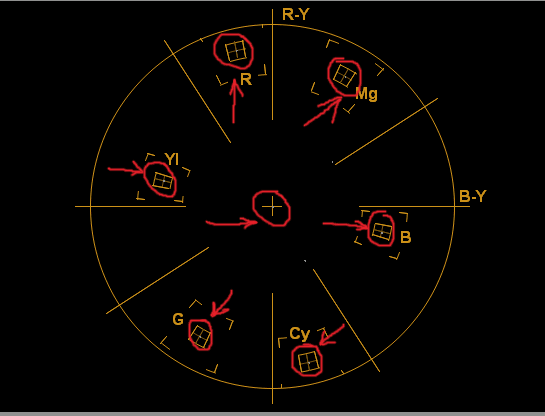
Зеленые точки должны появиться по центру 6 квадратов и в центральном
перекрестии. Если вы получили такую картинку, то ваш монитор корректно откалиброван,
если же нет – то вы не сможете корректно производить операции по цветокоррекции
и вам следует откалибровать ваш монитор. К сожалению это не является темой данной
статьи и мы не будем здесь рассматривать технологию калибровки монитора.
Теперь переключите REFERENCE MONITOR в режим Waveform (ползунок
указателя времени все еще находится поверх BARS AND TONE)
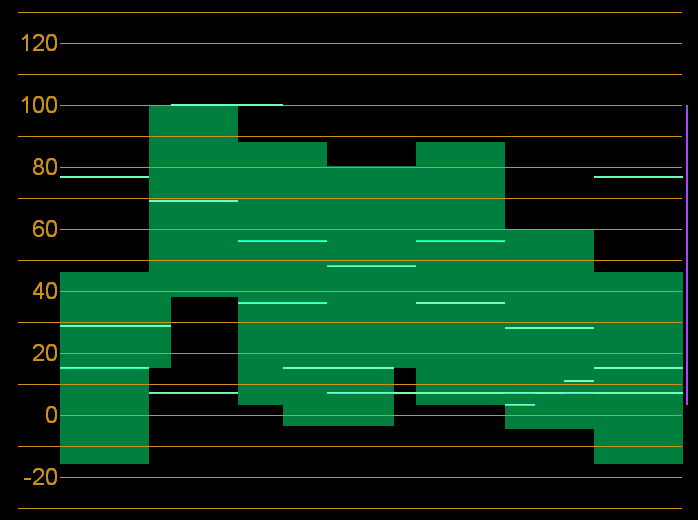
Любой клип генерирует видеосигнал и каждый фрейм нашего видео
соответственно генерирует Lightness, Brightness и все величины цветов. Waveform
показывает нам уровень Luminance (величину Lightness и Brightness составляющих).Должен
отметить, что этот инструмент отображает информацию об Luminance вашего фрейма
(иными словами, левая часть изображения в режиме Waveform точно соответствует
левой части изображения в режиме Composite) Цифровая шкала от -20 до 120 – соответсвует
IRE показателю – уровню Brightness. Цифре 100 (яркая полоса) соответствует максимально
допустимый уровень белого цвета. Если какая либо часть фрейма превышает этот
лимит, то это выходит за рамки вещательных стандартов и, как ни страннно, это
может вызвать дефекты при трансляции звука, соответствующего данному фрейму.
Связано это с механизмом трансформации видеосигнала телевизионным приемником.
И это – помимо вполне логичных «пересветов» на экране. Вывод один – не допускать
выход вашего сигнала за эти пределы. Несколько выше отметки 0 находиться еще
одна яркая полоса, отображающая т.н. True Black Color (настоящий черный цвет).
Все, что находиться ниже этого уровня является суперчерным цветом. Но этим выходом
за нижние границы диапазона можно пернебречь так, как этот выход не несет в
себе ничего разрушающего для видеоматериала. Поэтому очень полезно проверить
ваш фильм на соответствие видеосигнала вещательным стандартам при помощи данного
инструмента. И если ваш сигнал все же вышел за рамки стандартов, то воспользуйтесь
инструментом VIDEOLIMITER, входящим в комплект COLOR CORRECTOR
Теперь после небольшого, но необходимого для понимния процесса
цветокоррекции, отступления от оснорвной темы мы можем перейти непосредственно
к рассмотрению использования инструмента COLOR CORRECTOR. Сразу оговорюсь, не
существует однозначных рецептов применеия этого инструмента. Все зависит, в
первую очередь, от исходного видеоматериала и наличия у вас иных видео и фото
изображений мест и предметов, подлежащих цветокоррекции, во вторую очередь –
от задач, которые вы перед собой ставите, корректируя материал (например, изменение
баланса белого – это один путь, а убрать «скачок» цветов между двумя клипами
(привести величину цветов двух клипов к соответствию) – совершенно другой путь),
и в третью очередь, от ваших личных знаний, опыта и навыков. При этом один и
тот же результат может быть получен при использовании различных инструментов,
входящих в COLOR CORRECTOR или какой либо их комбинации. Что я этим хочу сказать
– процесс цветокоррекции является творческим по сути и моя задача, которую я
перед собой поставил в этой статье, не выдача готового рецепта цветокоррекции,
а показ возможностей использования конкретного инструмента COLOR CORRECTOR,
входящего в комплект поставки Adobe Premiere Pro.
Итак, любым способом примените к вашему клипу фильтр COLOR
CORRECTOR (Effect-Video Effect-Image Control) и перейдите в панель Control Effect.
Я специально открыл несколько инструментов COLOR CORRECTOR для настройки размеров
окна. Свой REFERENCE MONITOR я перевел в режим RGB Parade.
(щелкните на картинке чтобы увидеть увеличенный вариант)
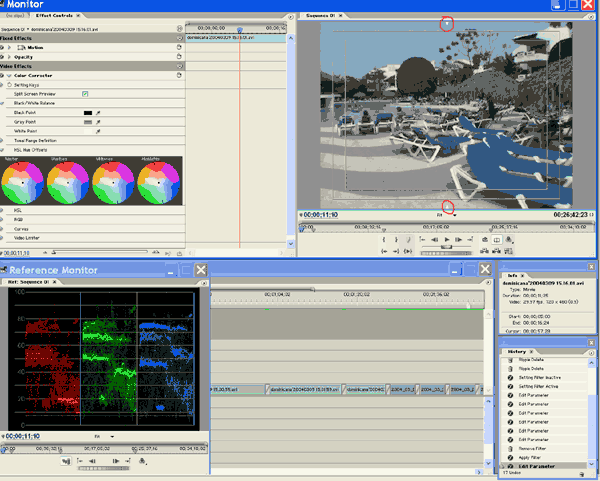
Обратите внимание на цветовые составляющие RGB Parade. В принципе,
сейчас они ограничены величиной 80 (а не 100), что уже говорит о необходимости
коррекции в связи с неправильно выбранной экспозицией съемки.
Специалисты Adobe рекомендуют проводить цветокоррекцию с помощью
COLOR CORRECTOR с помощью всех его инструментов, двигаясь «сверху вниз». Сразу
скажу, что, наверное, в этом нет особой необходимости – зачастую бывает вполне
достаточно применения всего одного инструмента. Но рассматривать все инструменты
мы будем именно по этому принципу. После получения результата коррекции с помощью
какого либо инструмента я буду удалять примененный к клипу фильтр COLOR CORRECTOR
для приведения клипа на тайм-лайн в исходное некорректированное состояние, применять
этот фильтр его заново для рассмотрения следующего инструмента.
Setting Keys – позволяет устанавливать кейфреймы
для динамического применения фильтра. Так же позволяет записывать ваши индивидуальные
настройки фильтра и загружать их. Не имеет смысла задерживать свое внимание
на этом инструменте, поскольку он и его функции стандартны.
Split Screen Preview – незаменимый инструмент,
который вертикально делит окно PROGRAM MONITOR на две половины (линия между
появляющимися при этом двумя маленьких треугольниками вверху и внизу являются
границей раздела). В правой части монитора мы будем наблюдать все изменения,
которые мы произведем с клипом, а левая останется без изменений. Мало того,
использование этой опции оказывает влияние и на изображение в окне REFERENCE
MONITOR – таким образом мы сможем наблюдать за изменениями и графически. Для
всех наших опытов нам необходимо будет выбирать эту опцию. Однако, после окончания
процедуры цветокоррекции неоходимо отменить выбор этой опции (убрать «птичку»).
Иначе – конечное видео будет проигрываться с таким же разделенным экраном.
Black/White Balance – самый простой, интуитивно
понятный и при этом очень мощный инструмент коррекции. Зачастую, бывает достаточно
применения только этого инструмента для проведения всей цветокоррекции. Если
в вашем клипе в каком либо фрейме присутствуют объекты с заведомо черным, белым
и серым цветом – это на 100% ваш инструмент. Что же такое по своей сути балланс
белого. Белый цвет воспринимается камерой как сочетание всех цветов (255,255,255
в модели RGB) и если мы сами назначаем камере какой цвет считать белым, то мы
получаем исходя из этого и отображение всех остальных цветов. Данный инструмент
позволяет выполнить более тонкую настройку цветового балланса путем дополнительного
определения эталонных черного и серого цветов. Можно ли обойтись заданием одного
эталонного цвета? Можно – если сдвиг всех цветов произошел линейно, но лучший
результат дает именно трехпозиционное определение цветового балланса. Линейный
сдвиг цветов происходит только при неправильном выставлении баланса белого на
камере при однородном идеальном освещении в студии. А если у вас обычные ненормальные
естественные условия освещенности (а, не дай бог, условия съемки в помещении
с искусственным светом), то и цвета у вас скорее всего будут смещены нелинейно.
Но, подчеркну, иногда вас вполне может устроить результат, полученный путем
корректировки только белого или только серого цветов.
Нажмите пипетку Black Point и, удерживая кнопку мыши подведите
пипетку к точке на изображении в окне PROGRAM MONITOR, отображающей ваш эталонный
черный цвет. В моем случае это будет участок ствола пальмы, расположенный в
самой темной тени. Пока вы двигаете пипетку по изображению вы можете наблюдать
за тем, как изменяется само изображение. Т.е. вы можете использовать данный
инструмент не только для коррекции цветового балланса, но и для стилизации вашего
видео.
Повторите процедуру для белого и серого цветов. В моем случае белый цвет – каркас
лежака, серый участок тени под лежаком.
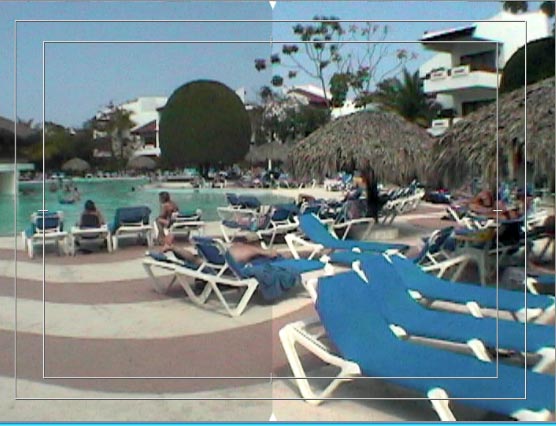
И при этом имеет смысл посмотреть на конечный результат в окне
REFERENCE MONITOR (он все еще в режиме RGB Parade)
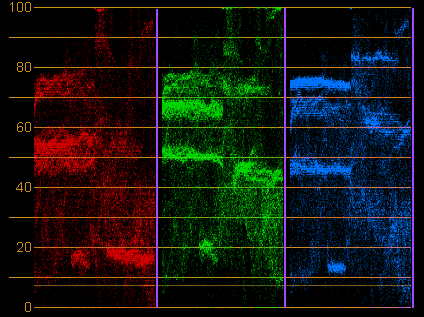
Обратите внимание, что левые части всех трех цветовых составляющих
расширились до заполнения всего диапазона 0 – 100. А почему только левые? Дело
в том, что все еще действует опция Split Screen Preview. Как только мы ее снимем,
правая часть тут же сравняется с левой.
Все вопросы по статье просьба задавать в форуме
Продолжение следует...
Алекс М

