DVD Menu Studio - часть 3
Создание изображений в программе DVD Menu Studio
Технология Real-DRAW, которая применена
в программе DVD Menu Studio позволяет осуществлять редактирование векторной,
растровой, 3D графики. Ниже приведен список основных возможностей программы
DVD Menu Studio по работе с графикой:
-
Multi document interface – многостраничный
интерфейс;
-
Vector editing with Path Curves and Polynomes
– редактирование векторной графики с использованием дорожек и полиномов;
-
Editing shape of the text with Path
– редактирование формы текста с использованием дорожек;
-
Texture Mix with hundreds of textures, Transparency
texture mix – наложение текстур с изменением их прозрачности;
-
GenetX Procedural Textures and Colors
– разнообразные комбинации цветов и текстур;
-
Bitmap Effects from standard Saturation, Sharpen,
Boost to some exotic effects – разнообразные эффекты для растровой
графики;
-
Painting with brushes on objects or Canvas
– использование для рисования инструмента “brushes”;
-
Arrow Line object – использование разнообразных
линий со стрелочками;
-
Four levels of Antialiasing – четыре
уровня сглаживания;
-
Antialiased rotation of bitmaps – сглаживание
при повороте растровых объектов;
-
Texture rotation and perspective – поворот
текстур и изменение перспективы;
-
Quick Style Library – библиотека стилей;
-
Many 3D Effects, bevels, extrude, drop shadow
– множество 3D эффектов, фасок и т.п.;
-
Unlimited number of 3D lights on each object:
Point, Spot and Distant, any combination with Material properties
– неограниченное количество различных источников освещения для каждого объекта
и их комбинаций с выбором материала из которого сделан объект;
-
You can apply effects (such as bevel, shadows
etc.) to any object, it doesn't matter if it is text, vector object, bitmap
or a brush stroke – применение эффектов к любому объекту, в независимости
от его типа;
-
Everything is editable at any time –
все объекты можно редактировать в любой момент времени;
-
Non-destructive editing – “неразрушающее”
редактирование;
-
Abilty to convert bitmpa object into vector shapes
and vice-versa – преобразование векторной графики в растровую и
наоборот;
-
Non-destructive sharpening of bitmap objects
– “неразрушающее” увеличение четкости прорисовки растровой графики;
-
Color correction for each object separately
– раздельная коррекция цвета для каждого объекта;
-
Export with detailed preview, quality control,
size image, sharpen, and color correction – экспорт с контролем
параметров изображения;
-
Enhanced sampling quality on JPG, produces one
of the best looking JPGs ever – повышенное качество изображения
для формата JPG;
-
Export and import to SVG format (vector scalable
format for web) – экспорт и импорт файлов формата SVG;
-
Export to Adobe Photoshop format with all of
the objects and shadows in separate layers – экспорт в формате
Adobe Photoshop с сохранением информации о слоях;
-
Ability to create a whole interactive page for
a web, using HTML Slicer or even create a script for Cascade Style Sheets
(CSS) – создание интерактивных страниц для Интернета;
-
Transparent PNG input and output – импорт
и экспорт файлов формата PNG;
-
Ability to export separate alpha channel in any
format – экспорт альфа канала;
-
A special Editable E-JPG export. E-JPEG is compatible
with standard JPG. You can view it with a web browser or any graphic application
that has JPG capability, and if you load it into Real-DRAW you can again
edit the objects – специальный вид экспорта файлов формата JPEG
с сохранением возможности его редактирования;
-
Output plug-ins allow you to export into additional
formats such as GIF, TIF, TGA etc. – экспорт файлов форматов GIF,
TIF, TGA;
-
Import and translation of WMF files
– импорт и перевод файлов формата WMF;
-
Import CompactDRAW IDR files – импорт
файлов формата CompactDRAW IDR;
-
Multimedia Export to Multimedia Builder or generic
export to any authoring tool - thanks to the Packages, it is now
very easy – упрощенная процедура экспорта в любую программу авторинга;
-
Smart nondestructive Crop – “неразрушающая”
обрезка краев изображения;
-
Packaging, Nested Packaging, Nested Grouping
– наличие разных видов группировки объектов;
-
Guidelines, Grid, full or draft wire frame view
– различные режимы вывода сетки на рабочую часть экрана;
-
Blueprint method for cloning with onion skin
ability – дублирование объектов с сохранением их свойств;
-
Small, fast loading – небольшие размеры
программы и быстрая загрузка.
Базовые приемы работы с графикой.
Типы объектов (Object Types).
В технологии Real- DRAW существует четыре типа объектов: дорожка (Path),
полином (Polynome), текст (Text) и растровая
графика (Bitmap).
1. Дорожка (Path).
Это основной объект, используя инструменты для рисования основных геометрических
форм (прямоугольника (Rectangle), круга (Circle),
звезды (Star)), Вы фактически создаете дорожку.
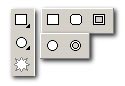
Дорожка может быть закрыта или открыта.
2. Полином (Polynome).
Полином – объект подобный дорожке, однако, если дорожка – непрерывная форма,
то полином – нет (например: форма, созданная как полином может иметь внутри
отверстие), объекты типа дорожки (Path) или текста (Text)
можно конвертировать в объект типа полином (Polynome).
3. Текст (Text).
 Текстовый
объект всегда можно редактировать, к нему можно применить Path envelope и затем
произвольно поворачивать, к тесту применимы все эффекты.
Текстовый
объект всегда можно редактировать, к нему можно применить Path envelope и затем
произвольно поворачивать, к тесту применимы все эффекты.
4. Растровая графика (Bitmap Object).
 Работа
с растровой графикой осуществляется также, как и с объектами других типов (можно
применять различные эффекты, рисовать, изменять прозрачность и т.п., а также
применять envelope и затем произвольно поворачивать или искажать объект растровой
графики).
Работа
с растровой графикой осуществляется также, как и с объектами других типов (можно
применять различные эффекты, рисовать, изменять прозрачность и т.п., а также
применять envelope и затем произвольно поворачивать или искажать объект растровой
графики).
5. Нарисованные объекты (Painted Object).
 Работа
с нарисованными объектами (с помощью инструмента – brush) осуществляется также,
как и с объектами других типов (можно применять различные эффекты).
Работа
с нарисованными объектами (с помощью инструмента – brush) осуществляется также,
как и с объектами других типов (можно применять различные эффекты).
Выбор и редактирование объектов.
 - инструмент
Object Selector tool, служит для выбора, перемещения, изменения
размера объекта.
- инструмент
Object Selector tool, служит для выбора, перемещения, изменения
размера объекта.
 - инструмент
Shape Tool, служит для изменения формы объекта
путем изменения положения узлов дорожки.
- инструмент
Shape Tool, служит для изменения формы объекта
путем изменения положения узлов дорожки.
инструмент Paint on Object
Tool, служит для рисования (на другом объекте).
Примечание: можно переключаться между инструментами Object Selector
tool и Shape Tool с помощью двойного щелчка левой кнопкой мыши.
Если Вы нажимаете на кнопку инструмента Paint on
Object tool, появляется информация о прозрачности
объекта и возможность использовать различные виды инструментов для рисования.
Вернутся к нормальному виду можно включив мышью кнопку Object
Selector tool, выключив мышью кнопку Paint
on Object tool или нажав клавишу Esc на клавиатуре.
С помощью инструмента Object Selector tool
можно выбрать объект щелкнув левой кнопкой мыши по его видимой части. Изменять
размеры объекта можно с помощью одной из 8 кнопок, нижняя правая (серого цвета)
– служит для изменения размеров объекта во всех направлениях, каждая из остальных
семи – для изменения размера объекта в одном определенном направлении (например:
средняя левая и средняя правая служат для изменения размеров объекта по горизонтали).
Примечание: если объект имеет малый размер, его можно выбрать
с помощью мыши, предварительно нажав и удерживая клавишу Ctrl на клавиатуре.
Если нужно работать с объектом, изображение которого находится под изображением
другого объекта, его можно выбрать щелкнув мышью по его названию в окне Layers
Bar.
Выбор нескольких объектов одновременно.
Часто бывает нужно выбрать сразу несколько объектов, например, чтобы применить
к ним команду, изменить их размеры и т.п.
Для того, чтобы выбрать два или более объектов необходимо:
- Нажав (на пустой части окна) и удерживая левую кнопку мыши выделить нужные
объекты и затем отпустить левую кнопку мыши (объекты охваченные прямоугольником
будут выбраны).
- Щелкнуть левой кнопкой мыши по первому объекту который нужно выделить,
затем нажав и удерживая клавишу SHIFT на клавиатуре щелкнуть
левой кнопкой мыши по следующему объекту который нужно выделить и т.д.
- В окне Layer Bar щелкнуть левой кнопкой
мыши по названию первого объекта, затем нажав и удерживая клавишу SHIFT
на клавиатуре щелкнуть левой кнопкой мыши по названию следующего объекта который
нужно выделить и т.д.
Чтобы отключить выбор группы объектов щелкните левой кнопкой мыши по любому
месту в окне вне выбранной области; чтобы исключить один объект из группы выбранных
объектов, нажав и удерживая клавишу SHIFT на клавиатуре щелкните
левой кнопкой мыши по этому объекту.
Примечание: в окне панели status bar (в нижней части рабочего
окна программы) отображается количество выбранных объектов. В верхнем левом
углу изображения выбранных объектов появится цифра, показывающая, каким по
счету был выбран этот объект.
Изменение положения объектов с помощью клавиатуры.
Изменять положение объектов можно, если выбран инструмент Object Selector
tool, если выбран инструмент (по умолчанию) Shape Tool Selected,
изменять положение объектов можно нажав и удерживая клавишу ALT
клавиатуры с помощью клавиш со стрелками (с шагом в один пиксель); нажав и удерживая
клавишу CTRL клавиатуры с помощью клавиш со стрелками можно
изменять положение объектов с шагом сетки (Grid) (выведенной
на рабочую область окна программы).
Операции группировки объектов Group и Package.
Операция Package: позволяет группировать объекты и работать
с группой как с одним объектом, с сохранением возможности раздельного редактирования
объектов.
Операция Group: позволяет группировать объекты и работать
с группой как единым целым (например, перемещать одновременно всю группу), в
отличии от операции Package объекты группы не становятся одним объектом. Чтобы
применить операцию Group выберите несколько объектов, затем нажмите клавиши
CTRL-G на клавиатуре или выберите в меню Object
– Group. Объекты группы ограничены красной
линией. Можно изменять размеры, двигать группу и изменять параметры объектов
всей группы. Чтобы разгруппировать объекты группы нажмите клавиши CTRL-U на
клавиатуре или выберите в меню Object – Ungroup.
Выбрать один или несколько объектов из группы можно (не прибегая к операции
разгруппировки) в окне Layers.
Примеры различных объектов:
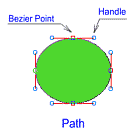
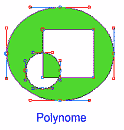
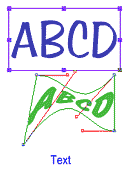
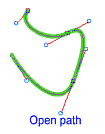
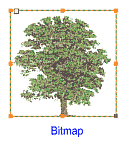
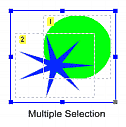
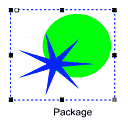
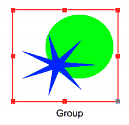
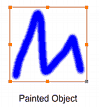
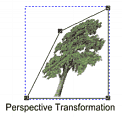

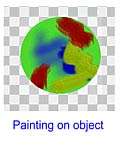
Примечание: каждый тип объекта имеет свой цвет рамки выделения
при выборе данного объекта: для дорожки (Path) – синий, для полинома (Polynome)
– зеленый, для текста (Text) – фиолетовый, для растровой графики (Bitmap)
– оранжевый, несколько объектов – темно синий, группа объектов – ярко красный.
Дорожки и полиномы.
Для рисования в данной программе применяются дорожки простых форм – окружность,
квадрат, кривая линия. Дорожки типа Bezier можно только изгибать
в узлах (из них, например, “сделаны” стороны простой формы - квадрата).
Полином состоит не только из дорожек типа Beziers, а еще и
из линий и точек которые позволяют создавать “острова” ("Islands")
или “отверстия” ("Holes") внутри объекта.
Объект типа дорожка можно конвертировать в объект типа полином или, при необходимости,
это будет сделано автоматически (например при применении операции объединения
- Combine).
Операция объединение (Combine) объектов.
Полиномы создаются с помощью операции объединения. Преобразовать простую форму
в полином можно с помощью команды Create S ingle Shape, также
можно преобразовать в полином и нарисованный объект. Преобразование перспективы
может быть применено к
объектам Package и объектам растровой графики (Bitmap).
Линейки (Rulers), измерительные линии (Guidelines),
сетка (Grid) и панель размеров (Size Bar).
Для того, чтобы было удобнее рисовать и размещать объекты применяют линейки
(Rulers), сетка (Grid) или измерительные линии
(Guidelines, сокращенно - Guides). Например,
можно размещать (перемещать) объекты используя линейки и измерительные линии,
при этом объект привязывается к ним, либо можно вывести на рабочую область окна
программы сетку (объекты будут привязываться к сетке).
Линейки (Rulers).
Линейки (Rulers) позволяют измерять расстояние в пикселях и позволяют получить
информацию о размере и расположении объекта и положении курсора.

Положение и размер выбранного объекта отображаются в виде красной полоски (см.
рисунок выше), а синяя полоска отображает положение и размер объекта в процессе
работы с ним (изменения положения или размеров объекта).
Измерительные линии (Guidelines).
Измерительные линии (Guidelines или, сокращенно - Guides)
линии, которые можно протянуть от линейки к объекту. Эти линии позволяют более
точно определить размеры или позиционировать объект т.к. объект привязывается
к этим линиям.
Включить (выключить) появление измерительных линий можно выбрав в меню Edit
- Snap To Guidelines.
Изменение положения измерительных линий, осуществляется путем их перетаскивания
с помощью мыши.
Чтобы удалить измерительные линии – перетащите их с помощью мыши за пределы
рабочего окна.

При сохранении проекта сохраняется и информация о измерительных линиях; добавлять
(редактировать) измерительные линии можно с помощью окна Guide
Editor.
Чтобы открыть окно Guide Editor щелкните
правой кнопкой мыши на линейке или выберите в меню Edit - Edit
Guidelines & Grid.
Guide Editor работает как любое окно редактирования – можно
добавлять, изменять, удалять (числовые значения вводятся в пикселях).
Сетка (Grid).
Изображение сетки можно показать/скрыть последовательно выбирая в меню Edit
- Show Grid или щелкнув мышью по кнопке Grid button на панели инструментов.
Единственный изменяемый параметр сетки – расстояние между линиями; изменять
этот параметр можно в окне Guidelines & Grid; информация об этом параметре
сохраняется при сохранении проекта.
Окно размер и положение (Size and Position).
Чтобы задать размер и положение объекта нужно использовать окно Sizes,
чтобы открыть это окно нужно в меню View выбрать - Properties-Sizes
или щелкнуть мышью по кнопке  Sizes Button (эта кнопка находится на правой панели).
Sizes Button (эта кнопка находится на правой панели).
На рисунке показан вид этого окна с параметрами для выбранного объекта, чтобы
изменить эти параметры нужно ввести в соответствующие поля желаемые значения.

Запрет изменения положения (Position Lock) объекта.
В окне Sizes слева от числовых значений есть иконка с изображением
замка (“lock icons”), щелкнув по изображению
замка (оно станет красного цвета) можно запретить изменение положения объекта
(Position Lock) в этом направлении. Если активировать
эту функцию для обоих направлений – объект вообще нельзя будет перемещать с
помощью мыши.
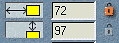
Разница между запретом изменения положения объекта и запретом в окне
Layers.
Если активируется запрет в окне Layers, то объект невозможно
даже выбрать с помощью мыши; если же активируется запрет на изменение положения
объекта, то объект можно выбрать, но нельзя перемещать с помощью мыши.
Редактирование дорожек (Editing paths).
Редактирование дорожек осуществляется как и в других программах позволяющих
работать с дорожками (с помощью изменения положения двух управляющих отрезков,
возникающих по бокам узловой точки). Чтобы сформировать кривую между двумя точками
нужно потянуть мышью управляющий отрезок. Чтобы появилось изображение управляющих
отрезков, нажав и удерживая клавишу CTRL на клавиатуре, потяните
мышью в сторону от узловой точки; чтобы сформировать симметричную кривую – потяните
мышью управляющие отрезки нажав и удерживая клавишу SHIFT на
клавиатуре.Чтобы удалить узловую точку, выберите ее, а затем нажмите клавишу
Del на клавиатуре.
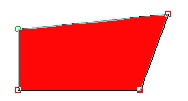
Открытая и закрытая дорожка (Open and Closed path).
Дорожка и полином могут быть открытыми или закрытыми. Если Вы создаете изображение
какой-либо базовой формы (basic shape), то дорожка – закрыта. Термин “закрытая
дорожка” означает, что объект полностью закончен, термин “открытая
дорожка” означает, что для объекта существует только линия контура.
Если Вы щелкните мышью по открытой дорожке, то на верхней панели инструментов
появиться инструмент для изменения ширины линии - “Line Width
slider”  .
Применять любые эффекты, цвета, текстуры можно и к закрытой и к открытой дорожке.
.
Применять любые эффекты, цвета, текстуры можно и к закрытой и к открытой дорожке.
Как разорвать дорожку.
Создайте рисунок базовой формы, например – круг. Щелкните мышью по кнопке Shape
tool  , в меню Object выберите - Break Path.
, в меню Object выберите - Break Path.
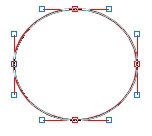
Теперь, с помощью инструмента Shape tool,
можно разорвать дорожку.
Примечание: щелкните мышью по любой узловой точке – в окне панели
status bar (в нижней части рабочего окна) появится информация, типа - Path
Point 2, точка разрыва всегда является последней точкой и имеет номер 0. Если
объект выбран с помощью инструмента Selection tool, то в точке 0 (точке начала
дорожки) возникнет изображение маленького квадратика.
Чтобы закрыть дорожку в меню Object выберите - Close
Path.
Разделение объекта на базовые формы (Break Apart).
С помощью операции разделение объекта на базовые формы (Break
Apart) можно разделить комплекс полиномов из которых состоит
объект на базовые составляющие, с которыми, затем, можно работать как с отдельными
объектами. Для того, чтобы разделить объект на базовые формы выберите в меню
- Object-Break Apart.
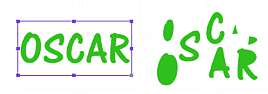
В примере на рисунке, мы разделили текст на составляющие базовые формы.
Стандартные формы (Standard Shapes).
В программе существует 6 предустановленных базовых форм: прямоугольник (Rectangle),прямоугольник
со скругленными углами (Rounded-Rectangle), круг (Circle),
звезда/многоугольник (Star/Polygon), тор (Toroid),
рамка (Frame).
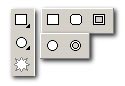
Инструменты для создания базовых форм сгруппированы в 3 кнопки на панели, чтобы
появился весь список инструментов данной кнопки, щелкните мышью (и затем удерживайте
нажатой левую кнопку мыши) по маленькой стрелочке в нижнем левом углу соответствующей
кнопки. Прямоугольник (Rectangle): простой объект с четырьмя
узловыми точками; каждая узловая точка имеет два управляющих отрезка; вызвать
их можно, нажав кнопку SHAPE  , затем нужно нажать клавишу CTRL на клавиатуре и потянуть
узловую точку.
, затем нужно нажать клавишу CTRL на клавиатуре и потянуть
узловую точку.
Прямоугольник со скругленными углами (Rounded-Rectangle):
это более сложный объект, имеет восемь узловых точек; перед началом работы этим
инструментом нужно установить нужное сглаживание (скругление) углов прямоугольника;
для этого щелкните мышью по инструменту Rounded Rectangle
tool – на верхней панели появится инструмента Corners
slider  ,
изменяя положение его ползунка добейтесь желаемого сглаживания углов.
,
изменяя положение его ползунка добейтесь желаемого сглаживания углов.
Примечание: изменить сглаживание углов можно непосредственно
в процессе рисования, нажав на клавиатуре клавишу “левая стрелка” или “правая
стрелка” на клавиатуре.
Круг (Circle): простой объект с четырьмя узловыми точками.
Звезда/многоугольник (Star/Polygon): перед началом работы
этим инструментом нужно установить параметры будущего объекта на верхней панели
инструментов; для этого щелкните мышью по инструменту Star
tool – появится инструмент: 
первый параметр – углы (Angles), определяет количество лучей
звезды; второй параметр – определяет как далеко будут отстоять вершины внутренних
углов от центра (изменяет вид объекта от многоугольника до остроконечной звезды,
см. рисунок).
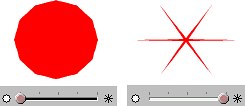
Примечание: изменить значение этих параметров можно непосредственно
в процессе рисования, нажав на клавиатуре клавишу “левая стрелка”, “правая
стрелка”, “стрелка вверх” или “стрелка вниз” на клавиатуре.
Изображение стрелки.
Инструмент “стрелка” (Arrow) – инструмент для создания изображения
стрелок различного вида (“обычной” стрелки – слева на выпадающей панели и типа
“курсора мыши” - справа).
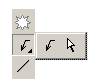
Объект “стрелка” (Arrow) относится к открытым полиномам, состоит
из двух элементов: собственно стрелки и линии которая тянется от стрелки
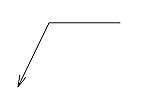
Чтобы нарисовать стрелку необходимо:
щелкните мышью там, где должна начинаться стрелка (первый элемент изображения,
собственно стрелка); отпустите левую кнопку и переместите мышь в то мест, где
должен быть “перегиб” стрелки, и снова щелкните левой кнопкой мыши;
затем снова отпустите левую кнопку и переместите мышь в то мест, где должна
закончиться стрелка и снова щелкните левой кнопкой мыши – процесс рисования
стрелки закончен.
Если в точке “перегиба” дважды щелкнуть мышью, то начало стрелки переместится
в эту точку. Так как стрелка – открытый полином, то можно изменять ширину линии
стрелки.Выберите стрелку (объект) и с помощью инструмента Width  установите желаемую толщину линии
установите желаемую толщину линии
Изображение курсора мыши.
Чтобы получить изображение стрелки типа “курсора мыши” выберите соответствующий
инструмент и щелкните мышью в том месте экрана, где должна располагаться эта
стрелка. Изображение стрелки типа “курсора мыши” – объект растровой графики.
Чтобы получить изображение стрелки типа “курсора мыши” с тенью, при создании
стрелки нажмите клавишу CTRL на клавиатуре; удалить или настроить
эффект тени можно в окне Effect properties
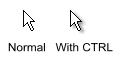
Рисование на пустом месте
Для рисования дорожки (Path) можно использовать следующие
инструменты

Инструмент Line Tool служит для рисования
отрезков прямых, инструмент Pencil - для рисования линий произвольной
формы, инструмент Curve Tool - для рисования
кривых (Bezier Curve).
С помощью инструмента Curve Tool  можно рисовать линии дорожки (Path) сложной формы.
можно рисовать линии дорожки (Path) сложной формы.
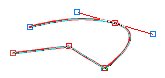
Выберите инструмент Curve Tool, затем щелкните с помощью мыши
в том месте рабочего окна программы, где Вы хотите создать начальную точку (start
point). Если после щелчка мышью отпустить ее левую кнопку и переместить курсор
мыши в другую точку – будет нарисован отрезок прямой, соединяющий эти две точки.
Если после щелчка мышью не отпуская ее левую кнопку переместить курсор мыши
в другую точку – будет нарисована симметричная кривая, соединяющая эти точки.
Чтобы прекратить процесс рисования необходимо произвести одно из действий:
- дважды щелкнуть левой кнопкой мыши в той точке, где необходимо закончить
рисование линии;
- щелкнуть правой кнопкой мыши в той точке, где необходимо закончить рисование
линии;
- довести линию с помощью мыши до начальной точки и щелкнуть левой кнопкой
мыши – получим объект с закрытой дорожкой.
Рисование линий с помощью инструмента Line Tool.
Инструмент Line Tool  служит для рисования отрезков прямых: выберите инструмент, щелкните левой кнопкой
мыши в той точке, где надо начать линию, переместите курсор мыши в следующую
точку и снова щелкните левой кнопкой мыши, чтобы закончить рисование - щелкните
правой кнопкой мыши.
служит для рисования отрезков прямых: выберите инструмент, щелкните левой кнопкой
мыши в той точке, где надо начать линию, переместите курсор мыши в следующую
точку и снова щелкните левой кнопкой мыши, чтобы закончить рисование - щелкните
правой кнопкой мыши.
Рисование линий с помощью инструмента Curve Tool.
Инструмент Curve Tool  служит для рисования кривых: выберите инструмент, щелкните левой кнопкой мыши
в той точке, где надо начать линию, переместите курсор мыши в следующую точку
и снова щелкните левой кнопкой мыши, чтобы закончить рисование - щелкните правой
кнопкой мыши.
служит для рисования кривых: выберите инструмент, щелкните левой кнопкой мыши
в той точке, где надо начать линию, переместите курсор мыши в следующую точку
и снова щелкните левой кнопкой мыши, чтобы закончить рисование - щелкните правой
кнопкой мыши.
Рисование горизонтальных и вертикальных линий с помощью инструментов
Line Tool и Curve Tool.
Нажмите и удерживайте клавишу SHIFT клавиатуры – с помощью
инструментов Line Tool и Curve
Tool можно будет нарисовать только строго горизонтальную или
вертикальную линии
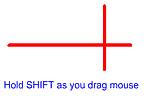
Рисование линий произвольной формы с помощью инструмента Pencil Tool.
Инструмент Pencil Tool  служит для рисования линий произвольной формы, работают с ним также, как и с
инструментами Line Tool
служит для рисования линий произвольной формы, работают с ним также, как и с
инструментами Line Tool  и Curve Tool
и Curve Tool  .
.


Примечание: закрыть дорожку можно в любой момент выбрав: Menu
Object - Close Path.
Примечание: с помощью инструмента Curve Tool нельзя, а с помощью Pencil Tool
и Add Point to Path Tool  можно добавить узловую точку на существующем объекте.
можно добавить узловую точку на существующем объекте.
Добавление узловой точки на существующем объекте.
Инструмент Add Point to
Path Tool  служит для добавления узловой точки на существующем объекте (дорожке, полиноме).
служит для добавления узловой точки на существующем объекте (дорожке, полиноме).
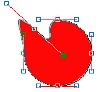
Для того, чтобы добавить узловую точку необходимо: выбрать инструмент Add
Point to Path Tool  ;
щелкнуть левой кнопкой мыши в том месте на границе объекта, где нужно добавить
узловую точку; потяните мышью, удерживая нажатой левую кнопку – появятся управляющие
отрезки.
;
щелкнуть левой кнопкой мыши в том месте на границе объекта, где нужно добавить
узловую точку; потяните мышью, удерживая нажатой левую кнопку – появятся управляющие
отрезки.
Примечание: дорожка - простой объект, а полином – сложный, он
может состоять из нескольких дорожек (типичный пример полинома – текст), применение
технологии Real-Draw позволяет в любой момент времени конвертировать один
вид объекта в другой.
Добавление “островов” в полином.
Работа над любым рисунком начинается с рисования дорожки (Paths),
позднее дорожку или текст можно конвертировать в полином.
Полином может иметь “отверстие” (Hole) или “остров” (Island)
– отдельную закрытую дорожку внутри объекта или вне его, но являющуюся частью
этого объекта.
Чтобы добавить “остров” в полином необходимо: нажав и удерживая клавишу SHIFT
на клавиатуре щелкнуть левой кнопкой мыши в нужном месте;
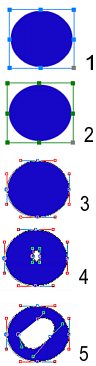
1. С помощью инструмента Circle Tool рисуем
круг.
2. Выбираем этот круг, в меню Object выбираем - Convert
to Polynome. Ограничивающий круг квадрат изменит
цвет со светло синего на темно зеленый, показывая, что теперь объект стал полиномом.
3. Выбираем инструмент Add Point to
Path Tool  ,
на круге появятся узловые точки с управляющими отрезками.
,
на круге появятся узловые точки с управляющими отрезками.
4. Нажав и удерживая клавишу SHIFT клавиатуры щелкните левой
кнопкой мыши внутри круга.
5. С помощью инструмента Shape Tool переместите управляющие отрезки.
Примечание: с помощью инструмента Add Point to Path Tool можно
добавить узловые точки на внутреннюю или внешнюю дорожку.
Примечание: при пересечении “островов” – получаем их комбинирование.
Комбинирование (Combine) двух и более объектов.
Чтобы осуществить комбинирование объектов выберите в меню Object
пункт Combine Objects.
Инструменты 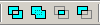 служат для объединения двух и более объектов; возможно 4 вида комбинирования
объектов: объединение не пересекающихся областей объектов (XOR),
объединение (Union), пересечение (Intersection)
или вычитания (Subtraction).
служат для объединения двух и более объектов; возможно 4 вида комбинирования
объектов: объединение не пересекающихся областей объектов (XOR),
объединение (Union), пересечение (Intersection)
или вычитания (Subtraction).
Применение комбинирования – простейший способ создания более сложных объектов,
а также “отверстий” (Hole) и “островов” (Island).
Рассмотрим более изящный метод создания “острова” (по сравнению с описанным
выше).
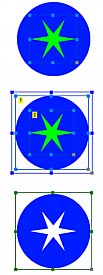
1. Нарисуйте два круга: большего размера - на переднем плане и меньшего – на
заднем; на их фоне нарисуйте звезду. Цвет звезды выбран зеленым для того, чтобы
она была видна на фоне синего круга.
2. Теперь выберите эти объекты (нажав левую кнопку мыши и охватив объекты прямоугольником
или нажав и удерживая клавишу и нажмите кнопку Combine XOR

Примечание: полученный объект будет иметь цвет и свойства первого
выбранного объекта (с помощью метода Shift-Click); если выделение объектов
происходило одновременно (с помощью мыши), то первым будет считаться самый
нижний объект.
Комбинировать можно текст, дорожки, полиномы, результатом комбинирования всегда
будет полином.
Можно комбинировать нарисованные объекты с полиномами, результатом также будет
– полином. Если необходимо комбинировать объект растровой графики, вначале его
надо конвертировать в полином.
Примечание: если нужно получить изображение объекта с “вырезанным”
на нем текстом, примените для текста и объекта инструмент комбинирования XOR
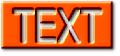
Операции типа BOOLEAN.
Возможно 4 вида комбинирования (см. рисунок) объектов: объединение не пересекающихся
областей объектов (XOR), объединение (Union),
пересечение (Intersection) или вычитания (Subtraction)
.
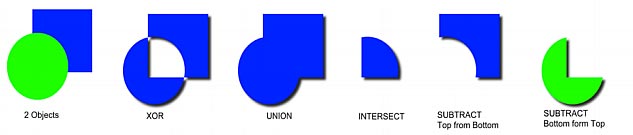
Способ вычитание (Subtract) изображений объектов зависит от
порядка выбора этих объектов. При вычитании из изображения первого выбранного
объекта вычитаются по порядку изображения второго выбранного объекта, третьего
и т.д. (пример: на рисунке выше, в первом случае (второе изображение справа)
первым был выбран квадрат, а во втором случае первым был выбран круг (крайнее
правое изображение)).
Примечание: полученный объект будет иметь цвет и свойства первого
выбранного объекта; если выделение объектов происходило одновременно (с помощью
мыши), то первым будет считаться самый нижний объект.
Операция BOOLEAN в сравнении с операциями XOR и UNION.
Операция BOOLEAN подразумевает возможность применения различных
видов комбинирования (пример: были скомбинированы три круга методом объединения
(Union) и прямоугольник – методом вычитания (Subtraction))
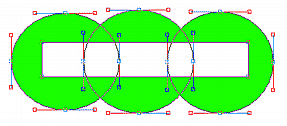
Применение же операций All Object XOR
или All Object UNION привело
бы к комбинированию объектов методом объединения (Union) или
методом вычитания (Subtraction); очень просто можно изменять
метод комбинирования для уже скомбинированных объектов, например, для перехода
от комбинирования методом объединения (Union) к комбинированию
методом объединения не пересекающихся областей объектов (XOR),
выбираем в меню Object-Combine Objects-Change
Mode-All Object XOR
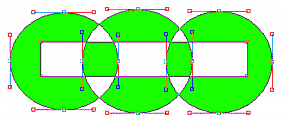
На рисунке ниже, приведено изображение тех же объектов при изменении метода
комбинирования: Object-Combine Objects-Change
Mode-All Object Union
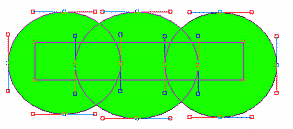
При применении к комбинированному объекту других методов комбинирования или
(например при выборе: Object-Combine Objects-Change
Mode-Boolean), объект вернется к своему первоначальному
виду (в нашем случае: 3 объекта объединены и 1 объект вычитается из них).
Упрощение составных объектов (Complex Objects) путем создания единой
формы (Single Shape)
Для упрощения составных объектов (Complex Objects)
путем создания единой формы (Single Shape)
выберите в меню: Object-Combine Objects-Create
Single Shape (см. рисунок ниже). Составляющие
такого объекта можно увидеть, применив к объекту инструмент SHAPE  .
.
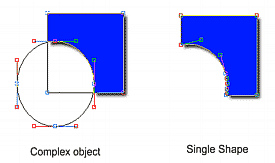
Оглавление
| На верх
Оглавление
Вернуться к статье

