DVD Menu Studio - часть 2
Работа с цветовой палитрой.
Четыре основных цвета для начального рисования subpicture
(красный, синий, черный и белый) могут быть заменены на другие цвета (для
них можно задавать уровень прозрачности), которые и будут отображаться на
экране ТВ при проигрывании DVD диска на плеере. Для замены начальных цветов
subpicture и настройки уровня прозрачности заменяющих цветов служат инструменты
окна Color Mapping. Окно Color
Mapping находится в нижней части окна Preview
и в опциях окна Export. Для изменения цвета subpictures нужно
открыть окно Preview, для этого щелкните левой кнопкой мыши
по кнопке Preview.
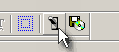
Примечание: операция по замене цвета не применяется для меню
Button type (True color).
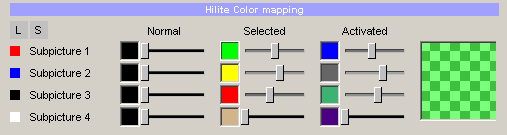
В окне Color Mapping расположены 4 строки
инструментов, каждая строка служит для
замены одного из основных цветов subpicture (указаны в крайней
левой колонке); инструменты сгруппированы в три колонки Normal,
Selected и Activated (для замены цвета subpicture
для кнопки в обычном (Normal), выбранном (Selected)
состоянии и при нажатии на кнопку (Activated)).
Заменяющий цвет задается с помощью выбора цвета квадратика (в левой части
каждой колонки), а прозрачность цвета устанавливается с помощью соответствующего
ползунка.
Щелкните левой кнопкой мыши по цветному квадратику – появится палитра выбора
цвета.
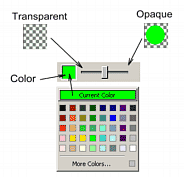
Рассмотрим методику замены цвета subpicture на примере subpicture
красного цвета (верхняя строка).
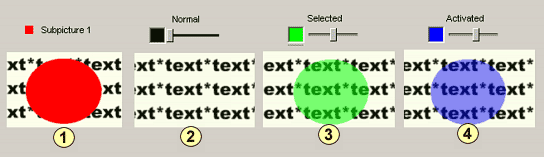
На рис. 1 представлен начальный вид меню: фоном служит текст, Subpicture
1 – красный круг, добавленный на фон в режиме editing mode.
На рис. 2 представлен начальный вид меню на экране ТВ (кнопка не выбрана
и не нажата): цвет Subpicture 1 выбран черным,
но она не видна т.к. ползунок управления прозрачностью установлен в крайнее
левое положение, т.е. прозрачность – 100%. Это сделано потому, что кнопка
меню (являясь элементом фона и нарисованная с использованием любых цветов
и эффектов) может иметь такой же вид как и subpicture, связанная
с ней; при выборе или нажатии кнопки она подсвечивается изображением subpicture,
а в пассивном режиме видна только, собственно кнопка.
На рис. 3 представлен вид меню, когда кнопка меню выбрана (Selected):
цвет Subpicture 1 выбран зеленым, прозрачность
– приблизительно 50%.
На рис. 4 представлен вид меню, когда кнопка меню нажата (Activated):
цвет
Subpicture 1 выбран синим, прозрачность
– приблизительно 40%.
Аналогично можно заменять и любой из других основных цветов subpicture.
Примечание: часто фоновым цветом выбирают белый, устанавливая
для него 100% прозрачность.
Рассмотрим случай, когда кнопкой (элемент фона) является красиво нарисованный
(с применением эффектов) текст произвольного цвета, а Subpicture
1 – текст того же содержания, полученная с помощью операции
Copy.

Стрелками на рисунке показано, что Subpicture 1
находится под текстом, который является элементом фона.

В нижней части рисунка показаны настройки для замещающих цветов в окне Color
Mapping, а под ними вид кнопки в разных состояниях.
Кнопки меню.
Параметры Subpicture являются стандартными
для меню DVD диска, но некоторые примитивные программы DVD
авторинга позволяют создавать Still show
меню в котором интерактивность обеспечивается не с помощью subpicture,
а переходом от одного кадра к другому; другие (DVDit) не
могут импортировать Subpicture, а создают их сами автоматически
на месте расположения кнопок. Такой подход очень ограничивает возможности
по созданию меню.



Примечание: кроме того при использовании меню, созданных примитивными
программами DVD авторинга, существует заметная пауза между моментом нажатия
на кнопку и переходом к связанному с кнопкой объекту.
При создании кнопок меню нет необходимости иметь Subpicture,
но если они уже существуют, то их наличие никак не влияет на процесс создания
кнопок; чтобы изображение subpictures не мешало создавать кнопки их можно
скрыть.

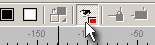

Кнопка, как и фон, является с точки зрения программы объектом Normal,
поэтому создание кнопок начинается с выбора одной из кнопок (см. рисунок),
которые находятся рядом с кнопками для работы с subpicture.

Первая кнопка позволяет создавать объект (кнопку) типа Single
Frame Button, вторая кнопка позволяет добавить
второй кадр к объекту (кнопке), т.е. получить Multi-Frame
Button. При нажатии на эти кнопки также открывается окно
Button Object properties
в котором можно увидеть параметры кнопки меню. Окно Button
Properties можно открыть/закрыть, щелкая левой кнопкой мыши
по кнопке . 
Изображение кнопки может содержать до трех кадров: кадр Normal
(существует во всех случаях) – изображение кнопки в невыбранном и не нажатом
состоянии; кадр Over (или Selected) – изображение
кнопки в выбранном состоянии; кадр Down (или Activated)
– изображение кнопки в нажатом состоянии.
Изображение кнопки на кадре: Normal  ,
Over
,
Over  и Down
и Down  .
.
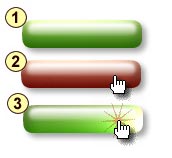
Для создания меню DVD диска используется максимум два типа кадра - Normal
 и Over
и Over
 (Selected) . Третий тип кадра - Down не
используется для создания меню Still show .
(Selected) . Третий тип кадра - Down не
используется для создания меню Still show .
Объект Single-Frame Button.
Для того, чтобы выбранный объект (кнопка) стал Single
Frame Button (увидеть это можно в окне Button
Object Properties), щелкните левой кнопкой
мыши по изображению замка на кнопке Normal Frame,
или - по кнопке Single Frame Button
в меню.
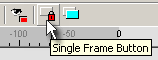
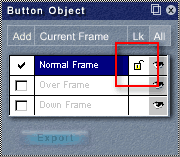
Таким образом мы указываем, что данный объект является кнопкой
(Button object), и не является частью фона;
в этом случае мы будем работать только с кадром типа Normal.
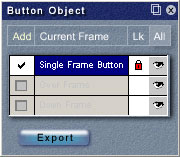
Объект Single-Frame Button тяжело использовать
в программе авторинга DVDit, т.к. она автоматически создает
subpicture для кнопок меню.
Объект Single-Frame Button можно использовать в программе
авторинга Impression DVD-Pro для subpicture.
Включите кнопку Single Frame для объекта,
расположенного под subpicture, этот объект тоже будет экспортирован
в программу Impression DVD-Pro. Результатом экспорта будет
получение активной точки (которую можно перемещать) на изображении кнопки.
Пример:
Скройте изображение Subpictures и выберите с помощью мыши
текст, который является объектом normal.

Включите кнопку Single Frame Button.
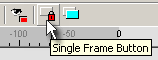
Объект не изменился, только возле его названия в окне Button Object
properties появится изображение красного замка, и объект получит
новое изображение в окне Layer.
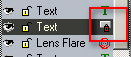
Затем повторите процедуру для всех текстовых объектов и экспортируйте полученный
результат в программу DVDit.
Объект Multi-Frame Button.
Для того, чтобы выбранный объект (кнопка) стал Multi-Frame,
щелкните левой кнопкой мыши по квадратному окошку в левой части второй строки
окна Button Object Properties или по кнопке
Multi-Frame Button в меню.
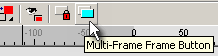
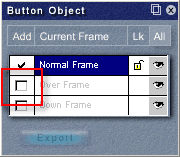
Изображение окна примет следующий вид.
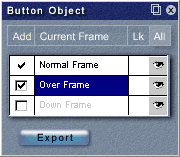
Таким образом мы добавили для кнопки второй кадр, этот кадр
может иметь свои собственные параметры (например: можно изменить цвет текста
или изменить его положение).
Объект Multi-Frame Button можно использовать, например,
для создания меню с True Color для программы DVD авторинга
Impression DVD-Pro, или для экспорта Generic export серии
изображений, если необходимо создать Still show меню.
Как перейти от редактирования одного кадра кнопки
к редактированию второго кадра кнопки?
Чтобы перейти к редактированию другого кадра, щелкните левой
кнопкой мыши по названию нужного кадра в соответствующей строке окна Button
Object.
Пример:
Скройте изображение Subpictures и выберите с помощью мыши
текст, который является объектом normal. Если этот объект
в настоящее время - Single Frame, надо снять символ замка
в соответствующей строке окна Button Object properties.

Щелкните левой кнопкой мыши по кнопке Multi-Frame Button.
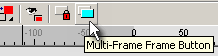
В окне Button Object properties появится новый кадр, теперь
его можно выбрать и редактировать.
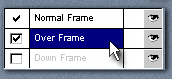
Например можно изменить его цвет на зеленый и применить к нему эффект тени
Sun Shadow:

Если Вы щелкните левой кнопкой мыши по строчке Normal Frame
в окне Button Object properties изображение
кнопки вернется к исходному состоянию (текст белого цвета с обычной тенью);
аналогично можно поступить с остальными кнопками.
Положение кадра.
Кадр может занимать разные положения, например: кадр Over Frame
может быть на несколько пикселей сдвинут вниз и влево относительно Normal
Frame. Однако, обычно, когда если Вы перемещаете объект в каком-либо
кадре, он соответственно изменяет свое положение и в других кадрах. Если Вы
хотите переместить кадр Over Frame или Down Frame
относительно другого кадра, перетащите его с помощью мыши, одновременно удерживая
клавишу CTRL на клавиатуре.
Как перейти от одного кадра к другому для всех объектов.
Щелкните левой кнопкой мыши по соответствующей кнопке (см.
рисунок) и все объекты (multi-frame objects) проекта перейдут
к выбранному кадру.
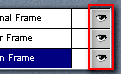
Кнопки Packaging
Как создать изображение кнопки из нескольких объектов
Очень часто встречаются случаи, когда изображение кнопки
состоит из нескольких объектов (например: изображение кнопки – прямоугольник
(объект №1) с текстом (объект №2) на его фоне).
Для того, чтобы все объекты из которых состоит изображение кнопки были связаны
нужно применить к ним операцию Packages (также можно создать
и кадр Over frame; для каждого кадра можно
независимо установить параметры).
Пример:
1.Скройте изображение Subpictures и выберите с помощью мыши
текст, который является объектом normal. Если этот объект в настоящее время
- Single Frame, надо снять символ замка
в соответствующей строке окна Button Object.

2.Для того, чтобы применить операцию Package щелкните левой кнопкой мыши
по кнопке Package Button  . В данном случае мы применили операцию Package к одному
объекту, т.к. другие объекты мы добавим в кадр Over frame.
. В данном случае мы применили операцию Package к одному
объекту, т.к. другие объекты мы добавим в кадр Over frame.
3.Примените кнопку Multi-Frame Button
к новому объекту Package.
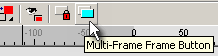
3.В окне Button Object properties возникнет новый кадр,
для последующего редактирования, выберите его с помощью мыши.
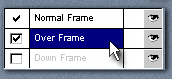
4.Поскольку наш объект теперь стал – package, то для его
редактирования произведите двойной щелчок левой кнопкой мыши по его названию
в окне Button Object properties
– откроется новое окно для редактирования с изображением нашего объекта.

5.Теперь можно изменять текст, добавлять объекты и изменять параметры объекта.
Например: слева от текста добавим шарик, изменим цвет и шрифт текста
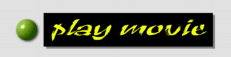
6.Теперь модернизируем объект package. Щелкните левой кнопкой мыши по кнопке
OK в левом верхнем углу рабочей области окна программы

7.Таким образом мы получили кадр Over frame отличный от
кадра normal frame

Выбрав строчку Normal frame или Over
frame в окне Button Object properties можно
рассмотреть различия между этими кадрами (добавить объекты Package
можно и в кадре Normal Frame).
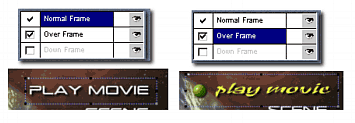
Экспорт в программе
DVD Menu Studio
Для того, чтобы осуществить экспорт проекта из программы
DVD Menu Studio щелкните левой кнопкой мыши по кнопке
DVD Menu Export или выберите в меню File - DVD Menu Export.
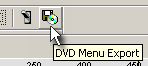
Для экспорта необходимо выбрать необходимые опции в трех,
последовательно возникающих окнах:
в окне №1 – выбрать систему и программу, в которую будет осуществляться экспорт;
в окне №2 – произвести специфические настройки, необходимые для экспорта
в выбранную программу DVD авторинга;
в окне №3 – выбрать необходимые опции экспорта и задать имя файла проекта.
Окно №1:
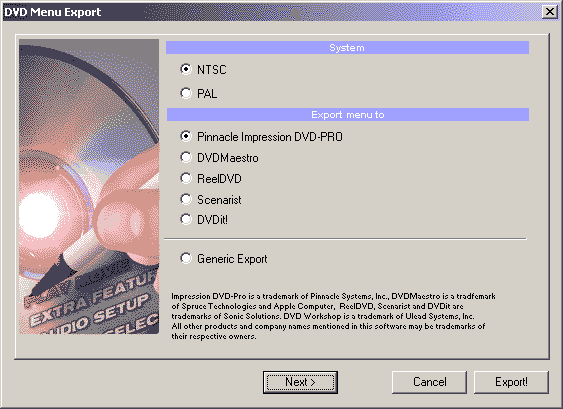
Выбрать систему NTSC или PAL.
Выбрать программу DVD авторинга
в которую будет осуществлен экспорт проекта.
Окно №2:
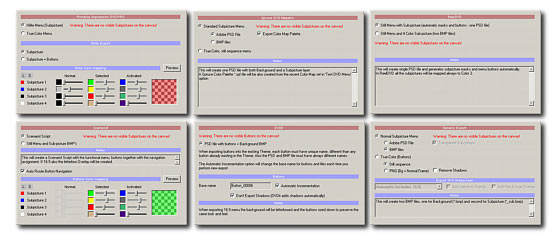
Обратите внимание: каждая программа DVD авторинга имеет
свои специфические настройки (описаны далее).
Окно №3:
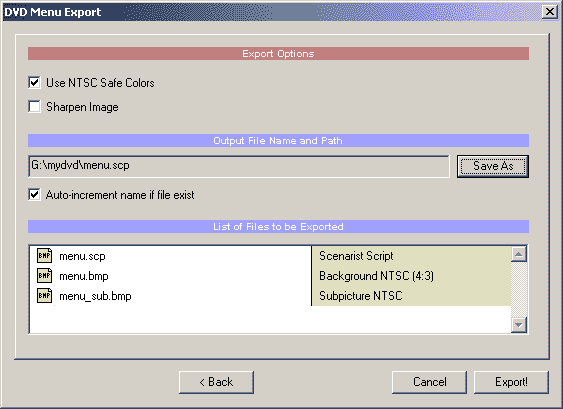
Если для проекта выбрана система NTSC, поставьте галочку
возле опции Use NTSC Safe
Colors – это предотвратит искажения цвета при просмотре на
ТВ.
Включение опция Sharpen Image (увеличить
четкость картинки) позволяет сделать картинку более четкой.
Опция Output File name
and Path служит для выбора папки и ввода
имени экспортируемого проекта (если при экспорте формируются несколько файлов,
то все они будут иметь одно и тоже имя).
Опция Auto Increment name
if file exist (авто выбор имени файла, если уже существует
файл с таким же именем) – служит для автоматического выбора имени файла, в
случае, если файл с предложенным именем уже существует, новое имя будет сформировано
из предложенного добавлением к нему порядкового номера (например: было выбрано
- имя файла c:\menu.scp, но файл с таким именем уже существует, имя нового
файла будет автоматически заменено на c:\menu1.scp, при следующей попытке
ввести это имя - будет присвоено имя c:\menu2.scp и т.д.).
Перейти к процессу экспорта можно из первого окна не переходя к окну №2 и
№3.
Окно List of files to be Exported – содержит список реально
экспортируемых файлов и их краткое описание.
После выбора всех необходимых параметров и опций нажмите с помощью мыши кнопку
Export! – начнется экспорт проекта в выбранную программу
DVD авторинга.
Примечание: файлы не экспортируются, пока не будет нажата кнопка
Export!; если настройки параметров экспорта такие же, как были установлены
для предыдущего экспорта, нажмите кнопку Export! В первом окне, т.к. в программе
автоматически сохраняются настройки предыдущего экспорта.
Специфические настройки для программ DVD авторинга.
Программа Impression DVD-Pro.
Программа Pinnacle Impression DVD-Pro поддерживает 3 типа
меню:
-
Hilite menu – создается как любое меню
с Subpicture;
-
Hilite menu Subpicture+Buttons – комбинация
меню с Subpicture и Button меню;
-
True Color menu - создается как Button
меню.
Hilite menu (Subpicture).
Создается как любое меню с Subpicture.
Экспорт меню с Subpicture: щелкните левой кнопкой мыши по
кнопке DVD Menu Export или выберите в меню File - DVD Menu Export.
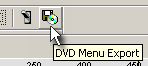
В появившемся окне №1 выберите систему NTSC
или PAL и экспорт в программу Impression DVD-Pro,
нажмите с помощью мыши кнопку NEXT, откроется окно №2 со
специфическими настройками для программы Impression DVD-Pro.
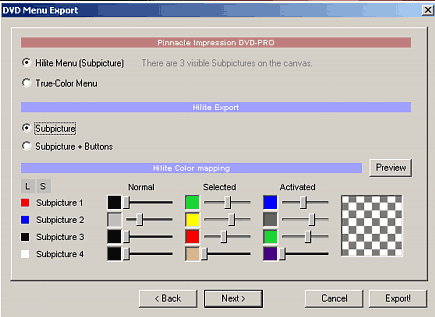
Выберите тип меню - Hilite Menu.
При желании можно: нажать на кнопку Preview, просмотреть
результат, установить замещающие цвета для основных цветов Subpicture.
В разделе Hilite Export
выберите пункт Subpicture. Результат экспорта - будет создан
файл Adobe PSD.
Импорт в программу Impression DVD-Pro:
Теперь нужно импортировать полученный файл PSD в программу
Impression DVD-Pro.
1. Чтобы открыть файл щелкните правой кнопкой мыши в "menus"
Asset Library и выберите Import Assets.
2. Выберите экспортируемый файл PSD, после
его загрузки перейдите в "images" Asset
Library.
3. Перейдите назад в "menu" Asset
Library и перетащите с помощью мыши импортируемый psd
файл из Asset Library в нужное место на Time Line.
4. Теперь можно связать отдельные клипы или точки разбиения
на сцены на Time Line с кнопками в окне
Preview.
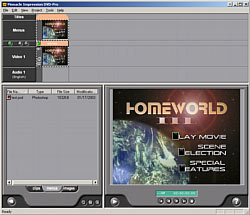
Hilite menu (Subpicture+Buttons).
Комбинация Subpicture + Button меню позволяет
создавать меню Hilite menu, в котором элемент
выделения сгруппирован с изображением кнопки и находится под ним (это позволяет,
при необходимости, изменять положение кнопок и связанных с ними элементов
выделения в программе Impression DVD-Pro).
Сперва Вы должны создать меню Hilite menu,
затем нужно перевести элемент выделения из Normal objects
в Single Frame buttons.
1. Выключите изображение Subpicture.
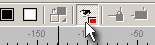
2. Выберите объект, который является элементом выделения,
и находится под Subpicture (этот объект будет связан с Subpicture).

3. Затем нажмите с помощью мыши на кнопку Single-Frame
Button.
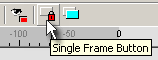
4. Повторите описанные действия для остальных объектов.
5. Экспортируй проект, как было описано выше, но в окне №2
выберите пункт Subpicture+Buttons.
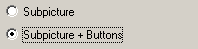
Результатом экспорта будет создание одного файла PSD.
Импорт в программу Impression DVD-Pro.
Импорт осуществляется также, как и импорт меню Hilite.
Преимуществом второго типа меню является возможность изменения
положения кнопок в программе Impression DVD-Pro.

Примечание 1: экспортируется только кнопка Single Frame, расположенная
под Subpicture; если какой-нибудь объект является Single- Frame Button,
но над ним нет Subpicture, то он не будет экспортирован.
Примечание 2: можно сделать кнопку Multi-Frame, это даст тот
же конечный результат т.к. из объекта Multi-Frame экспортируется только
кадр Normal; (меню с кнопками Multi-Frame может быть экспортировано и как
Hilite меню, и как True-Color меню.
Примечание 3: если надо создать кнопку, состоящую из нескольких
объектов, выберите эти изначально Normal объекты и нажав на кнопку Package
Button превратите их в один Package объект.
True Color menu.
Меню True-Color menu создается в программе DVD Menu
Studio как меню Button menu.
Экспорт в True Color menu:
щелкните левой кнопкой мыши по кнопке DVD Menu Export или выберите в меню
File - DVD Menu Export
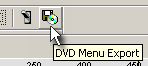
В появившемся окне №1 выберите систему NTSC или PAL
и экспорт в программу Impression DVD-Pro, нажмите с помощью
мыши кнопку NEXT, откроется окно №2 со специфическими настройками
для программы Impression DVD-Pro.
Выберите тип меню - True-Color menu.

Рядом с пунктом True-Color menu появится сообщение о наличии/отсутствии видимых
кнопок.
Результатом экспорта будет создание одного файла PSD.
Импорт в программу Impression DVD-Pro.
Импорт осуществляется также, как и импорт меню Hilite.
Преимуществом этого типа меню является возможность добавления в меню кнопок
(logical Button).
Примечание: недостатком True-Color menu являются небольшие
паузы между моментом нажатия на кнопку и переходом к связанному с кнопкой
объекту (с этой точки зрения лучше использовать меню Hilite menu).
Изменение размеров элементов выделения для меню с
subpicture.
В программе Impression DVD-Pro не предусмотрена возможность изменения размеров
элементов выделения (hotspots). Например: было создано меню с subpicture в
виде тонких линий подчеркивания, элементы выделения будут иметь точно такую
же толщину и длину как и линии в subpicture.

При просмотре DVD диска на бытовом плеере никаких проблем не будет, а при
просмотре на компьютере для выбора определенного пункта меню необходимо точно
попадать мышью в элемент выделения.
Для того, чтобы преодолеть эту проблему с помощью операции Package
надо добавить дополнительную, невидимую subpicture - Subpicture
4 (белого цвета и 100% прозрачности для всех состояний кнопки
(Normal, Selected, Activated)),
занимающую дополнительную площадь.
Начальный вид кнопки:

Теперь мы добавили Subpicture 4 (белого цвета):

Теперь выбираем оба объекта мышью, с нажатой клавишей SHIFT
на клавиатуре, и затем проводим операцию группирования объектов (Group
или в нашем случае Package),

Удостоверимся (в окне Preview или Export),
что Subpicture 4 будет всегда прозрачной:

Примечание: эта процедура не нужна: при использовании других
типов меню (Subpicture + Buttons и TrueColor), если диск используется для
просмотра только на бытовых DVD плеерах, если элемент выделения имеет относительно
большие размеры.
Программа Spruce DVDMaestro
В этой программе лучше всего использовать меню с Subpicture,
также можно экспортировать Still Sequence,
но такой тип меню делается значительно проще в самой программе Spruce
DVDMaestro.
Меню с Subpicture.
Создается как любое меню с Subpicture.
Экспорт меню с Subpicture:
щелкните левой кнопкой мыши по кнопке DVD
Menu Export или выберите в меню File
- DVD Menu Export.
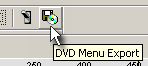
В появившемся окне №1 выберите систему NTSC
или PAL и экспорт в программу DVDMaestro,
нажмите с помощью мыши кнопку NEXT, откроется окно №2 со
специфическими настройками для программы DVDMaestro
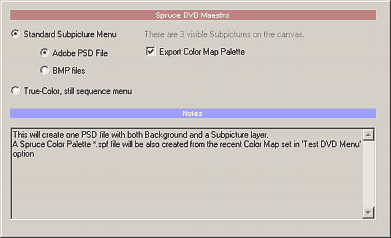
Выберите пункт Standard Subpicture Menu. Для экспорта надо
выбрать один файл Adobe PSD или два BMP файла (normal + subpicture). В программу
DVDMaestro можно экспортировать и заменяющие основные, цвета для subpicture
(файл формата *.spf).
Импорт в программу DVDMaestro.
Импорт PSD файла в программу DVDMaestro.
1. Щелкнув правой кнопкой мыши в окне Asset
Bin, в открывшемся меню выберите пункт Import media Assets
и загрузите файл *.psd. Другой способ: просто перетащите нужный файл из окна
explorer в окно Asset Bin.
2. В дереве проекта (Project Tree),
в ветке Menus, произведите двойной щелчок левой кнопкой мыши
по иконке Menu 1 – откроется пустое окно
редактирования меню.
3. Перетащите с помощью мыши файл PSD из
Asset Bin в пустое окно редактирования меню,
в окне появится изображение фона.
4. Чтобы получить subpicture в DVDMaestro
нужно вручную нарисовать элементы выделения кнопок (какими они должны быть
в исходном состоянии).
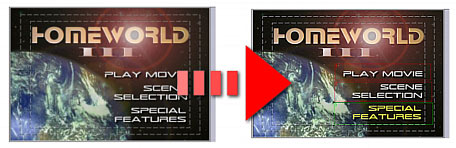
5. Для того, чтобы загрузить настройки цвета заменяющие основные,
нужно в окне Color Mapping tab
выберите пункт Edit Palette, далее - пункт
Load, и нужный файл формата *.spf. Обратите
внимание на то, что не сохранилась информация об уровне прозрачности, необходимо
заново установить уровни прозрачности для каждого заменяющего цвета.
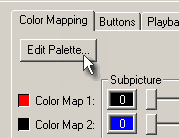
6. Кнопки авто перенаправления (Auto-Route).
Щелкните левой кнопкой мыши по окну Advanced Tab,
затем в Navigation group нажмите с помощью мыши кнопку Auto
Assign.
7. Не забудьте создать необходимые связи, например: если
Вы хотите, чтобы при загрузке DVD диска сразу же возникало меню, перетащите
с помощью мыши Menu 1 из Bin(All
Targets) в строку First Play.
Меню Still Sequence.
Создание меню Still sequence в программе DVDMaestro
очень трудоемко (рекомендуется использовать обычное меню с Subpicture).
В программе DVDMaestro меню Still
sequence создается как меню Button menu.
Экспорт меню Still Sequence.
В окне №2 для установок параметров экспорта выберите пункт
Still Sequence. Будет создана серия BMP
файлов (если в меню – 3 кнопки, создается 3 файла).
Импорт в программу DVDMaestro.
1. Щелкнув правой кнопкой мыши в окне Asset Bin, в открывшемся
меню выберите пункт Import media Assets и загрузите файлы *.bmp. Другой способ:
просто перетащите нужные файлы из окна explorer в окно Asset Bin.
2. В дереве проекта (Project Tree) создайте меню (несколько),
по количеству файлов *.bmp.
3. Для каждого *.bmp файла откройте пустое окно для редактирования
меню и перетащите в него с помощью мыши файл фона (в окно Menu1 - файл menu_1.bmp,
в окно Menu2 - файл menu_2.bmp, в окно Menu3 - файл menu_3.bmp).
4. В окне Menu1 создайте элемент выделения для кнопки №1,
в окне Buttons Tab установите параметр этой кнопки - Invisible.
5. В том же окне Menu1 создайте элемент выделения для кнопки
№2, в окне Buttons Tab установите параметры этой кнопки - Invisible и Auto-Action.
В окне Target выберите - Menu2. Создайте элемент выделения для кнопки №3,
в окне Buttons Tab установите параметры этой кнопки - Invisible и Auto-Action.
В окне Target выберите - Menu3.
6. В окне Tab Advanced выберите пункт navigation group, а
в нем - Auto Assign.
7. Повторите действия, описанные в пунктах 4-6 для каждого
меню с соответствующими изменениями:
для Menu2, создайте элемент выделения для кнопки №2, в окне
Buttons Tab установите параметр этой кнопки - Invisible; создайте элемент
выделения для кнопки №1, в окне Buttons Tab установите параметры этой кнопки
- Invisible и Auto-Action, в окне Target выберите – Menu1; создайте элемент
выделения для кнопки №3, в окне Buttons Tab установите параметры этой кнопки
- Invisible и Auto Assign, в окне Target выберите – Menu3, и, затем - Auto
Assign.
для Menu3, создайте элемент выделения для кнопки №3, в окне
Buttons Tab установите параметр этой кнопки - Invisible; создайте элемент
выделения для кнопки №1, в окне Buttons Tab установите параметры этой кнопки
- Invisible и Auto-Action, в окне Target выберите – Menu1; создайте элемент
выделения для кнопки №2, в окне Buttons Tab установите параметры этой кнопки
- Invisible и Auto Action, в окне Target выберите – Menu2, и, затем - Auto
Assign.
Таким образом, для каждого меню, сперва создается элемент
выделения для кнопки, которая будет подсвечена в этом меню (и для нее устанавливается
параметр Invisible (невидимая)), а затем создаются элементы выделения для
остальных кнопок меню (с параметрами – Invisible и Auto-Action, и связи с
соответствующими пунктами меню.
8. В окно Connection поместите Menu1, как объект для перехода
от First Play.
9. Чтобы задать переход от определенной кнопки меню к соответствующему
клипу (Movie) в окне Connection просто соедините клип (Movie) с кнопкой меню
Menu#: Button #.
Программа ReelDVD.
Программа ReelDVD поддерживает 2 типа меню:
-
Subpicture menu – с
автоматическим созданием кнопок, элементов выделения и авто перенаправления.
-
Subpicture menu – с настройкой вручную
Subpicture menu – с автоматическим созданием
кнопок, элементов выделения и авто перенаправления.
Создается как любое меню с Subpicture.
Примечание: автоматическое создание кнопок, элементов выделения
и авто перенаправления приводит к установке одинаковых цветов subpictures
(Subpicture 1-4) цвета Subpicture 3. В этом нет ничего страшного – просто
все subpictures будут одного цвета, если нужно иметь subpictures разных цветов
– используйте Subpicture menu с настройкой вручную.
Экспорт меню с Subpicture:
щелкните левой кнопкой мыши по кнопке DVD Menu Export
или выберите в меню File - DVD Menu Export.
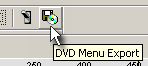
В появившемся окне №1 выберите систему NTSC
или PAL и экспорт в программу ReelDVD, нажмите
с помощью мыши кнопку NEXT, откроется окно №2 со специфическими
настройками для программы ReelDVD
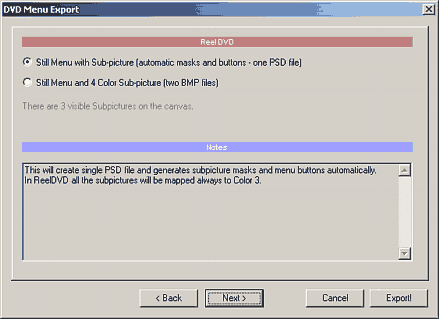
Выберите - Still Menu with
Sub-Picture (automatic masks and Buttons).
Результатом будет создание одного файла PSD.
Импорт в программу ReelDVD.
Импорт PSD файла в программу ReelDVD.
1. В окне Explorer найдите нужный файл psd.
2. Перетащите с помощью мыши psd файл в
рабочую область окна программы (main Story Board area). В
открывшемся окне "Prompt" выберите - Still
Menu with Sub-picture:
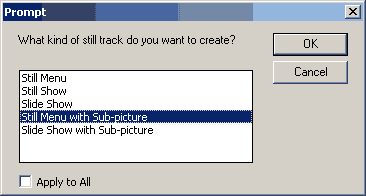
3. Откроется новое окно - "Select Layers",
в верхней части окна находится изображение Subpicture, в
нижней - изображение фона, а справа - размещение объектов в слоях. В этом
окне ненужно производить никаких действий, просто нажмите мышью кнопку OK.
4. Если Вы щелкните левой кнопкой мыши по изображению меню
в окне Storyboard, в окне Preview появится
изображение меню.
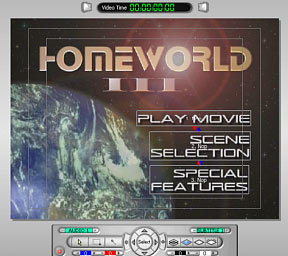
5. Теперь нужно выбрать заменяющие цвета для основных цветов
subpicture, для разных состояний кнопок меню (selected, activated) см. рисунок.
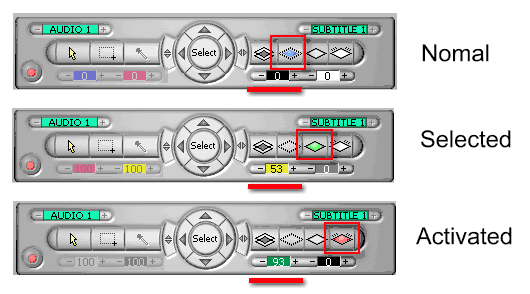
Состояние кнопок Normal: нажмите с помощью
мыши вторую кнопку выбора режима Subpicture (Subpicture Mode Button) - Display
Color. Обратите внимание на окно для черного цвета – значение должно быть
равно 0, затем перейдите к окну для белого цвета - – значение тоже должно
быть равно 0.
Состояние кнопок Selected: нажмите с помощью
мыши третью кнопку выбора режима Subpicture (Subpicture Mode Button) - Selection
Color. Выберите цвет и прозрачность для заменяющего цвета (в нашем случае:
цвет – желтый, прозрачность - 53%).
Состояние кнопок Activated: нажмите с помощью
мыши четвертую кнопку выбора режима Subpicture (Subpicture Mode Button) -
Action Color. Выберите цвет и прозрачность для заменяющего цвета (в нашем
случае: цвет – зеленый, прозрачность - 93%).
Subpicture menu с настройкой вручную.
Создается как любое меню с Subpicture.
Примечание: создание Subpicture menu – с настройкой вручную
более трудоемко, но позволяет использовать для subpicture три цвета (синий,
красный, черный, белый – цвет для фона).
Экспорт Subpicture menu с настройкой вручную
меню:
щелкните левой кнопкой мыши по кнопке DVD Menu
Export или выберите в меню File - DVD Menu Export.
В появившемся окне №1 выберите систему
Оглавление
| На верх
Оглавление
Вернуться к статье

