
Введение
Программа DVD Menu Studio предназначена для профессионального изготовления
меню DVD дисков и является удобным дополнением к профессиональным программам
DVD авторинга.
В настоящее время большинство профессиональных программ DVD авторинга для создания
меню предполагают использование программы Adobe PhotoShop, что не всегда удобно
и приемлемо.
Фактически каждая программа DVD авторинга предполагает различные подходы к
созданию и редактированию меню (часто, это достаточно сложный, и не тривиальный
процесс – например, в программе Adobe PhotoShop это может быть анаморфное изменение
размеров, скрытие и объединение слоев, добавление слоя палитры и т.п.).
Что представляет собой программа DVD Menu Studio?
Программа DVD Menu Studio служит для создания любых меню для DVD дисков и представляет
собой пакет для редактирования и работы с векторной, 2D и 3D графикой.
Эта программа автоматически выполняет некоторые необходимые действия, что ускоряет
и упрощает процесс создания меню (необходимое изменение размеров графики, разделение/объединение
слоев, выбор цветов для subpicture, включение/выключение антиалисинга (antaliasing)
и многое другое).
Полностью поддерживаются следующие программы:
- Impression DVD-Pro
- DVDMaestro
- ReelDVD
- Scenarist
- DVDit
- Generic application (Вы можете задать
формат вывода).
Позднее будет добавлена поддержка других программ DVD авторинга, в которые
может быть импортировано созданное меню. Различные простые программы DVD авторинга,
имеющие встроенные темы и шаблоны не поддерживаются программой DVD MS.
DVD Menu Studio - не является программой DVD авторинга,
а лишь профессиональным приложением для создания меню к программам DVD авторинга
Преимущества программы
- Последовательный подход – процесс создание меню имеет определенные (одни
и те же) этапы, экспорт готового проекта в программы авторинга происходит
без внесения в него каких-либо изменений.
- На экране ТВ картинка меню будет иметь тот же вид, что и в рабочем окне
программы. При проектировании меню в различных форматах (4:3 или 16:9) и различных
стандартах (NTSC или PAL) вывод проекта будет осуществлен правильно (т.е.
круг нарисованный в проекте будет оставаться кругом, а не эллипсом на экране
ТВ).
- Возможность редактирования любого объекта в любой момент времени.
- Возможность введения автоматических горячих кнопок и автоматического. перенаправления,
если эти функции поддерживаются программами DVD авторинга (Impression DVD-Pro,
ReelDVD, Scenarist).
- Возможность проверить меню перед его экспортированием в программу DVD авторинга.
- Возможность экспорта в формате Adobe PSD 4,5,6,7.
- Наличие разнообразных эффектов для придания меню эффектного вида (например:
3D light system).
- Процесс редактирования 2D, 3D, растровой графики основан на технологии Real-DRAW
PRO.
- Возможность выполнения в программе всех необходимых при создании меню операций
(рисование, редактирование векторной и растровой графики и т.п.).
Программа совместима с Windows 95/98/NT/2000/XP.
Редактирование
Процесс редактирования в программе DVD Menu Studio основан
на технологии Real-DRAW Pro, что является новым подходом в
создании графики.
В программе объединены разнообразные возможности редактирования:
Редактирование векторной графики (Vector Editing). Любой созданный объект может
быть отредактирован в любой момент времени (можно изменять форму, группировать
объекты, перемещать объекты в слоях, изменять размеры объектов, редактировать
события и т.п.). Некоторые объекты имеют собственные изменяемые параметры (цвет,
текстура, контур, освещенность, материал, прозрачность, 3D эффекты, фаски, тень,
размытие и т.п.).
Редактирование растровой графики (Bitmap Editing). Можно закрашивать любой
объект векторной графики, используя airbrushes, 3D или Artistic brushes и Image
Nozzles. Изображение можно превратить в объект и применять к нему эффекты как
к объектам векторной графики. Ни одна известная программа не имеет
таких возможностей.
3D эффекты (3D Effects). Для придания меню эффектного вида можно применять
различные эффекты (фаски (bevels), extrude effects, bitmap, 3D lights, изменение
материала из которого “изготовлен”объект (material properties)).
Экспорт в Adobe Photoshop. Предусмотрена возможность целиком экспортировать
проект в Adobe Photoshop (включая все слои (layers), каналы прозрачности (transparency
channels), теневые слои (shadow layers), названия слоев (layer names)).
Основы DVD Menu Studio
Примечание: ядро программы основано на технологии
Real-DRAW Pro – мощном инструменте работы с векторной, растровой, 2D и 3D
графикой. Именно поэтому часть руководства по работе с программой посвящена
детальному описанию Real-DRAW Pro.
Основы построения DVD меню.
Subpicture – этот термин будет часто употребляться в этом
описании, так как subpicture – одно из основных понятий в области создания DVD.
Subpicture – это специальный элемент выделения (рамка, подчеркивание,
выделение цветом), расположенный в отдельном слое, который дает понять программе
DVD авторинга, что выделяемый объект это – кнопка меню.
Типичной subpicture является Subtitle.
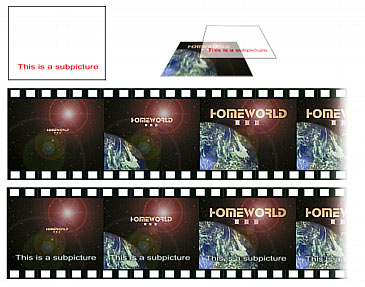
Элемент Subpicture может быть только 4-х цветов: красным (Red),
синим (Blue), черным (Black) и белым (White),
затем в программе авторинга цвет может быть изменен
(это означает, что если Subpicture первоначально имеет красный цвет, этот цвет
может быть заменен в программе авторинга и на готовом диске Subpicture будет
иметь белый, желтый или какой-либо другой цвет). Subpicture может иметь 16 уровней
прозрачности.
Виды меню
DVD меню может быть нескольких видов:
- Still menu с subpicture (неподвижное меню)
- Motion menu с subpicture (анимированное меню)
- Still show
Still Menu с Subpicture.
Состоит из неподвижного фона (still background)
и subpicture. Subpicture находится в том месте
меню, где находится кнопка меню и может быть любого цвета палитры, а также иметь
настройки прозрачности. Этот вид меню встречается наиболее часто.
 Неподвижный
фон (Still Background)
Неподвижный
фон (Still Background)
 Subpicture
Subpicture
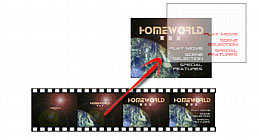 Замена неподвижного фона видео клипом (Replace Still with the video
clip)
Замена неподвижного фона видео клипом (Replace Still with the video
clip)
Motion menu делается точно также, как и Still
menu; необходимо подготовить короткий видео клип с помощью
программы редактирования видео (например Adobe Premiere)
и, затем, экспортировать клип также, как и неподвижную картинку. В программе
DVD авторинга необходимо просто заменить неподвижную картинку фона видео клипом.
Некоторые программы DVD авторинга позволяют просто перетянуть видео клип на
изображение меню, с целью создания кнопки в виде рамки, в которой прокручивается
короткий клип.
Still Show.
Still Show – несколько фонов с subpicture,
при этом активные кнопки (Button Hot-spots)
– невидимы; при нажатии на навигационную стрелку происходит замена одного фона
на другой.



Такое построение меню позволяет придать ему более интересный вид (например,
в нашем случае – добавить маленькую вспышку на каждой из кнопок). Обычно при
просмотре на DVD плеере переключение фонов происходит с небольшой задержкой
(что может вызвать дискомфорт).
В этом – основная причина небольшой популярности этого вида меню. Некоторые
программы DVD авторинга (например Impression DVD-Pro) позволяют создать все
необходимые для этого вида меню связи если в программу введены необходимые файлы
(которые могут быть созданы с помощью программы DVD Menu Studio).
Примечание: наиболее общим видом меню является Still menu с Subpicture
( возможна замены неподвижного фона на видео клип).
Технические проблемы возникающие при создании меню
Создание меню с помощью программного обеспечения других производителей
гораздо сложнее чем с помощью DVD Menu Studio (часто требуется много неоднозначных
действий чтобы получить корректный результат).
Программа DVD Menu Studio снимает все технические проблемы возникающие при
создании меню.
1. Размерность кадра (Aspect ratio). Первая
техническая проблема – правильная передача размерности на экрана. Экран монитора
компьютера имеет квадратный пиксель, а экран ТВ – прямоугольный (т.е. круг,
нарисованный в разрешении DVD 720x480, станет вытянутым на экране ТВ).
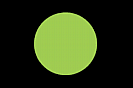 Круг
в разрешении 720x480
Круг
в разрешении 720x480
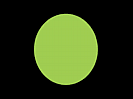 Круг
становится вытянутым на экране ТВ 4:3
Круг
становится вытянутым на экране ТВ 4:3
Программа DVD Menu Studio не имеет такой проблемы – создаете ли Вы проект для
ТВ 4:3 или 16:9, для системы NTSC или PAL, вывод изображения всегда осуществляется
правильно и изображение на экране компьютерного монитора всегда будет таким
же как и при последующем просмотре на экране ТВ.
2. Антиалисинг (сглаживание) (Antialiasing). Следующая проблема
– необходимость удостоверится, что subpicture выполнено только с использование
4-х основных цветов. Это значит, что для subpicture не должен применяться никакой
антиалисинг. Программа DVD Menu Studio не имеет такой проблемы – антиалисинг
для subpicture автоматически отключается как при создании subpicture, так и
при экспорте готового меню в программу DVD авторинга.
3. Правильная передача цвета в NTSC (NTSC Safe
Color). Следующая проблема – при выводе изображения в стандарте
NTSC, для корректной цветопередачи (отсутствие искажений цвета и цветовой сверхнасыщенности
(oversaturating)) – необходимость преобразования в NTSC Safe Colors. DVD Menu
Studio имеет эту опцию при экспорте проекта.
4. Правильное форматирование файла (Correct File
Formatting). Еще одна, пожалуй, самая сложная проблема – различные
программы DVD авторинга используют различные типы файлов и их содержимого (т.е.
при создании меню достаточно совершить небольшую ошибку и придется повторять
всю работу заново).
DVD Menu Studio корректно создает и экспортирует файлы во все совместимые программы
DVD авторинга.
DVD Menu Studio
Поддерживаемые программы.
Полностью поддерживаются следующие программы:
Каждая из поддерживаемых программ имеет свои специфические особенности и типы
меню.
Программа Impression DVD-Pro.
Subpicture (Subpicture в программе Impression называется Hilite) и Still Show
(Still Show в программе Impression называется True-Color) меню поддерживаются
данной программой. Меню в программе DVD Menu Studio создается в виде одного
файла PSD, в котором при импорте в программу Impression DVD-Pro формируется
Hilite или True-Color; в результате можно получить меню с активными кнопками
(hotspots) и авто перенаправлением (auto-routing).
Также можно осуществлять соединение между меню с Subpicture и основными кнопками
(underlaid Buttons), что позволяет позднее изменить размещение пунктов меню
непосредственно в программе Impression DVD-Pro.
Программа DVDMeastro.
Результатом работы будет создание одного файла PSD (содержащим два слоя: с фоном
и с Subpicture), также экспортируется файл палитры. Программа DVDMaestro не
имеет специального формата для файлов меню и, поэтому, в нее не может быть перенесена
информация об активных кнопках и перенаправлении, но после импортирования файла
PSD это можно сделать – нарисуйте активные кнопки, загрузите палитру и щелкните
левой кнопкой мыши по auto-routing; с целью создания still show меню можно экспортировать
дополнительные изображения меню.
Программа ReelDVD.
Результатом работы будет создание одного файла PSD, этот файл содержит информацию
об активных кнопках, после импортирования в программу ReelDVD автоматически
будут созданы кнопки и авто перенаправление. В этой программе возможен экспорт
отдельно файла фона и файла subpicture.
Программа Scenarist.
Результатом работы будет создание одного скрипта (script) программы Scenarist,
который несет всю информацию о кнопках, активных кнопках и авто перенаправление,
т.е. если Вы создаете в программе Scenarist новый проект и используете этот
скрипт, то Вы уже будете иметь готовое меню (если используется размерность 16:9,
то изображение будет выводиться в формате Letterbox).
Программа DVDit.
Результатом работы будет создание одного файла фона и файла PSD, который содержит
информацию о всех кнопках (в программе DVDit Вы загружаете фон, а затем размещаете
кнопки); при использовании размерность 16:9 автоматически пропорционально изменятся
размеры фона и кнопок.
Экспорт (Generic Export).
В этом случае может экспортироваться: PSD файл, BMP файл, still menu, последовательность
still menu или последовательность файлов PNG, имеющих прозрачность.
Примечание: примитивные программы DVD авторинга имеют библиотеки
готовых тем или шаблонов для создания меню, и не имеют возможности, или имеют
очень ограниченные возможности по импортированию файлов, созданных с помощью
других программ.
Размерность кадра (Aspect Ratio)
DVD Menu Studio поддерживает формат кадра
(aspect ratio) 4:3 и 16:9.
Чтобы настроить формат кадра используйте меню: Project-Size and Color.
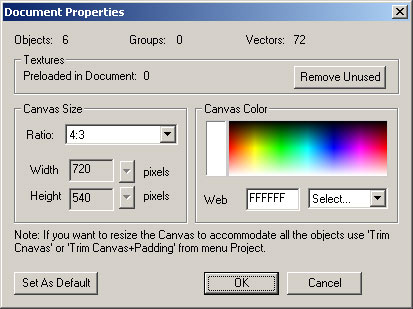
В программе предусмотрена возможность выбора произвольного формата заданного
пользователем (Custom).
Форматы 4:3 и 16:9.
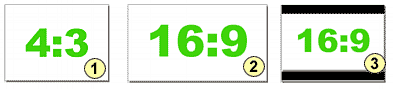
4:3 – формат изображения обычного ТВ (рис. 1), 16:9 – формат изображения широкоэкранного
ТВ (рис. 2), изображение формата 16:9 на экране обычного ТВ (letterbox) (рис.
3).
Возможные проблемы при создании меню в формате 16:9.
Проблема может возникнуть при просмотре меню формата 16:9 на экране ТВ формата
4:3 - DVD плеер должен использовать один и тот же фон меню формата 16:9 для
просмотра на ТВ с экраном 4:3 и с экраном 16:9 (т.е. для subpicture такого меню
должно существовать два потока, чтобы subpicture совпадало с изображением фона
для обоих форматов экрана). Некоторые программы DVD авторинга позволяют ввести
два потока для subpicture (Scenarist), а некоторые нет (subpicture не будет
соответствовать фону со всеми вытекающими последствиями).
Вывод: если Вы не уверены в корректной работе используемой программы DVD авторинга
с меню формата 16:9 – либо проведите эксперимент (с записью результата на DVD-RW
и просмотром на экране ТВ формата 4:3), либо выполните меню в формате 4:3.
Примечание: если Вы используете вид экспорта – Scenarist, создается
оба потока для subpicture, если Вы используете вид экспорта – Generic Export,
то можно задать тип экспортируемого файла - BMP или PS.
Цвет.
По умолчанию для фона установлен черный цвет, цвет может быть изменен на другой
в меню Project-Size and Color.
Безопасная область экрана.
Безопасная область экрана – та часть изображения, которая будет гарантированно
видна на экране ТВ. Желательно, чтобы все элементы меню располагались в безопасной
области экрана (в случае не выполнения этого требования, при просмотре на экрана
ТВ элементы меню могут полностью или частично выходить за границы видимой на
экрана ТВ части изображения).
На картинке с изображением экрана показаны безопасные области экрана для видео
клипа (Action Safe Areas) и текста (Title Safe Areas).
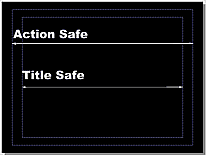
Включит/выключить вывод границ безопасной области на изображении меню можно
с помощью кнопки Safe Area 
Любое меню состоит из фона с изображением кнопок и Subpicture,
т.е., научившись создавать изображение фона и Subpicture
можно создать меню любого типа.
Простое Subpicture меню.
Рисовать Subpicture нужно в режиме Normal
editing или в одном из 4 режимов Subpicture (выбирая эти режимы
с помощью 5 кнопок на панели расположенной в верхней части экрана).
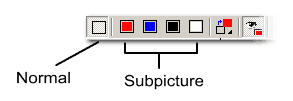
Щелкая левой кнопкой мыши по одной из этих кнопок можно перейти
в режим редактирования (введения в проект соответствующего объекта).
Все, что создано в режиме Normal - станет частью фона (например:
Вы рисуете собственно фон и на нем изображение 3 кнопок - Play
Movie, Scene Selection и
Special Features).

После того, как работа над фоном окончена, включите кнопку режима Subpicture
(обычно Sub 1 или Sub 2)
и приступите к рисованию subpicture. В процессе рисования Subpicture
ее цвет не имеет значения, видимый на экране ТВ цвет Subpicture
(в не активном состоянии, выбранном состоянии, в момент нажатия на выбранную
кнопку) может быть задан позднее либо в программе DVD Menu
Studio, либо в программе DVD авторинга.
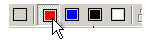
Для Subpicture 1выбран красный цвет

Subpicture 1 нарисован в виде подчеркивания с помощью инструмента
Rectangle tool.
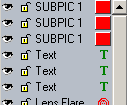
Информация о Subpicture 1 в окне Layer.
Примечание: если Вы выбираете объект, то режим редактирования
(Editing mode) автоматически переключается в режим, соответствующий этому
объекту (например: если был выбран текст, то включится режим Normal, а если
элемент - subpicture, то включится режим Subpicture 1).
Проверить (осуществить предварительный просмотр) результат работы можно щелкнув
левой кнопкой мыши по кнопке Preview.
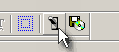
Откроется окно предварительного просмотра (preview window):

С помощью стрелок на виртуальном пульте ДУ можно перемещаться по меню.
Можно заметить, что цвет подчеркивания стал зеленым. В нижней части экрана
расположены инструменты, с помощью которых можно задавать цвет subpicture
видимый на экране ТВ (если кнопка находится в не активном состоянии – колонка
инструментов Normal, если кнопка “выбрана” – колонка Selected,
в момент нажатия выбранной кнопки – колонка Activated), заменяющий
начальный цвет Subpicture (крайняя левая колонка). Можно заметить,
что в нашем случае (начальный цвет –красный) заменяющие цвета – зеленый для
состояния кнопки Selected и синий для - Activated.
Модификация элементов Subpicture.
Цель: заменить выделение объекта “подчеркиванием”, изменением
цвета текста объекта.
Удалите все 3 объекта subpicture. Выберите первый текстовый
объект который должен стать кнопкой:

Щелкните левой кнопкой мыши по кнопке Copy/Change to
Sub picture 1.

Будет осуществлена операция копирования (дублирования) объекта и преобразования
в subpicture.

Примечание: если Вы применяете эту кнопку к объекту Normal, то
он будет скопирован (copy (duplicate)) и копия преобразована в объект (элемент)
subpicture; если Вы применяете эту кнопку к объекту Subpicture, то будет изменен
цвет subpicture (без дублирования объекта), например, Subpicture 2 изменится
на Subpicture 1.
Повторите описанные выше действия для второго и третьего объектов subpicture.
Затем нажмите левой кнопкой мыши кнопку Preview.
Теперь выделение будет осуществляться изменением цвета текста:
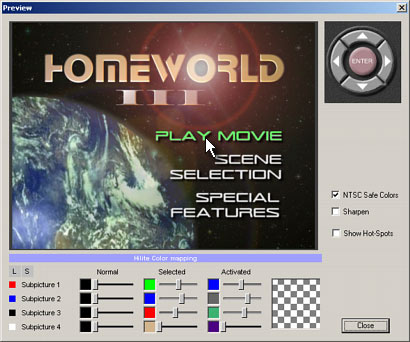
Размещение Subpictures в слое.
Во многих случаях важно расположить subpictures в соответствующем
слое. Работу над меню надо начинать с объекта, который будет первой кнопкой
(она расположится в первом слое), затем перейти к следующей и т. д. Когда происходит
экспорт меню, первый созданный объект (кнопка) воспринимается программой авторинга
как кнопка №1, второй – как кнопка №2 и т.д., а первая по порядку кнопка меню
будет сделана программой авторинга активной. В окне Layer можно
посмотреть на свойства subpicture. С помощью кнопок Layer
move можно изменить расположение слоя для выбранного объекта
(кнопки) меню:

Примечание: если Вы добавляете в меню subpicture
и объект фона (normal objects), объект фона всегда будет добавлен ниже существующей
subpicture. Программа DVD Menu Studio при экспорте обрабатывает информацию
о фоне и subpicture раздельно.
Показать/скрыть Subpictures
Для того чтобы показать/скрыть subpictures на изображении меню,
включите/выключите эту кнопку в меню Subpicture (см. рисунок)
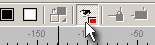
Для экспорта меню в программу авторинга не имеет значения включена/выключена
ли эта кнопка.
Гуппировка Subpicture.
Иногда бывают случаи, когда с кнопкой надо связать несколько
объектов subpicture.
Например: надо осуществить выделение кнопки изменением цвета и, одновременно,
подчеркиванием; причем подчеркивание осуществляется с помощью Subpicture
2, а выделение цветом с помощью уже существующей Subpicture
1.

Нарисуйте подчеркивание (Subpicture 2), затем
выберите (с нажатой клавишей Shift на клавиатуре) обе Subpicture:

Далее возможны 2 варианта:
1.Произвести операцию Package для этих объектов (нажмите CTRL+E
на клавиатуре или кнопку 
2.Произвести операцию Group для этих объектов (нажмите CTRL+G
на клавиатуре).
Операция Group связывает изображения объектов в рабочем окне
программы (воспринимая их как отдельные объекты).Операция Package
объединяет объекты в один объект, который называется Package,
(возможно его редактирование; вход в режим редактирования – двойным щелчком
левой кнопкой мыши по объекту).
В основном рекомендуется применять операцию Package, т.к.
для одного объекта проще изменять свойства Subpicture и контролировать
их в окне Layer.
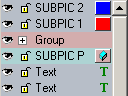
Рассмотрим все эти объекты в окне Layer:
в верхней строчке - информация о Subpicture 2 (выделение подчеркиванием синей
линией); во второй строчке - информация о Subpicture 1
(выделение текста красным цветом); в третьей строчке - информация об операции
Package; в четвертой строчке - информация о Subpicture
для первой кнопки после операции Package (надпись красного
цвета PLAY MOVIE и подчеркивание синей линией),
которая теперь называется SUBPIC P.
Рассмотрим случай, когда операция Package была произведена
с Subpicture для всех трех кнопок главного меню.

Теперь, если Вы щелкните левой кнопкой мыши по кнопке меню, в окне Layer
соответствующая кнопке Subpicture будет отображена как один
объект.Затем нажмите левой кнопкой мыши кнопку Preview и просмотрите
результат.
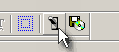
Изображение должно иметь такой вид:
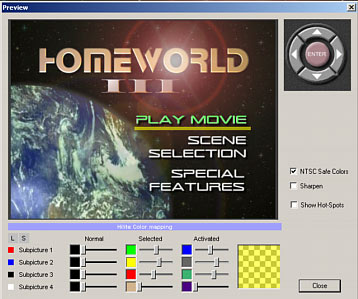
Таким образом с каждой кнопкой меню связаны 2 subpictures
и есть возможность раздельного выбора цвета для Subpicture
1 и Subpicture 2.
Примечание: операция Grouping/Packaging необходима для программ
DVD авторинга, которые поддерживают функцию активных кнопок (Impression DVD,
Impression DVD-Pro, ReelDVD, Scenarist ). Если для авторинга применяется программа
DVDMaestro можно не производить группировку (необходимо вручную нарисовать
активные кнопки).
Примечание: если Вы добавляете вторую Subpicture к уже существующей
Subpictures (как было описано в описанном выше примере), обратите внимание
на их расположение в слоях (в окне Layer):
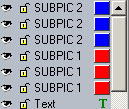
Все новые Subpictures добавлены выше изначально существовавших
(красного цвета) subpictures.
Такое расположение subpictures в слоях не имеет принципиального
значения (хотя корректным является размещение связанных с одной кнопкой subpictures
в соседних слоях), при экспорте сгруппированные subpictures
займут правильное положение.Операция Group не изменяет положение
связанных объектов в слоях (т.е. в данном случае удобнее использовать операцию
Package).
Перемещать объекты в слоях можно с помощью кнопок  при этом связанные subpictures выстраиваются корректно.
при этом связанные subpictures выстраиваются корректно.
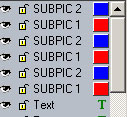
Yuriy (UNS)
Во второй части рассмотрим работу с цветовой палитрой.
Все вопросы просьба задавать в форуме

