Adobe Encore DVD - часть 3
Если хочется экстрима! Создание «навороченного» диска.
Итак! Давайте предположим, что нам необходимо создать диск со сложной структурой, состоящий из нескольких небольших фильмов. Все элементы меню, к этому диску, должны быть нарисованы самостоятельно и выдержаны в едином стиле. Сам диск должен иметь возможность проигрывать, размещенные на нем небольшие фильмы, как три самостоятельных (каждый со своим подменю выбора звуковой дорожки, дорожки субтитров и выбора произвольной главы фильма), либо как единый длинный фильм, объединивший в себе все три небольших эпизода. Как вам задачка? Я думаю можно смело сказать - время экстрима пришло!
Тщательная доработка напильником или редактирование меню
Как любой театр начинается с вешалки – любой DVD диск начинается с меню. Это тот элемент дизайна, который формирует первое впечатление о вашей работе, как о законченном произведении. Постарайтесь на этом важном этапе не оттолкнуть вашего зрителя небрежно выполненными изображениями, с неожиданными цветами и только вам понятной логикой навигации по разделам диска. Поверте лучше на слово, - после такого меню осадок от общения с «прекрасным» остается надолго, и к восприятию фильма человек подходит уже предвзято!
Что делать, если в вас уже погиб великий (и даже совсем не великий) художник, мы уже обсуждали ранее. Воспользуйтесь чужим опытом, благо его весьма заботливо и в приличных количествах, уже завернули при раздаче. Если же в вас еще что-то шевелится при словах «графика» «дизайн» «цветовая палитра» и «цветовая совместимость», причем это что-то отнюдь не чувство страха и не желание поскорей уснуть, то для вас еще есть шанс сделать свои диски действительно неповторимыми. Хотя, наверное, имеет право на жизнь и смешанный вариант, когда за основу берется что-либо из библиотеки, а все необходимое дорисовывается самостоятельно.
Теперь пару слов об инструментах, которыми можно воспользоваться в процессе работы над меню. Учитывая, что файлы меню хранятся в формате .PSD, можно смело утверждать, что их всего два – это редактор меню встроенный в Encore DVD и Adobe Photoshop. Использование еще одного продукта, умеющего работать с форматом PSD – Jasc Paint Shop Pro настоятельно не рекомендую т.к. он постоянно конфликтует с названиями слоев в файлах меню, и созданные им файлы не всегда корректно читаются в Encore DVD.
Описание приемов работы с Photoshop выходит за рамки данной статьи, и в своем повествовании дальше я буду отталкиваться оттого, что вы уже знакомы с Adobe Photoshop в объемах, достаточных для рисования в нем. Вообще говоря, Photoshop – это целый мир, и книг о нем написано огромное количество. Выберите себе любую – по вкусу, или воспользуйтесь уже готовыми изображениями и не тратьте времени на Photoshop понапрасну.
Первый опыт создания и редактирования меню с помощью встроенного в Encore редактора мы уже получили в процессе чтения второй части статьи. Это довольно легкий процесс - «мышиная возня» в чистом виде. Однако сделанное таким образом меню можно загрузить в Adobe Photoshop и продолжить работу над ним, используя всю мощь инструментов, слоев масок и других прелестей, в изобилии встроенных в Photoshop. Причем после редактирования это меню совершенно нормально загружается обратно в Encore DVD, и все расставленные ранее связи полностью сохраняются. Более того, если в системе у вас расширение .PSD ассоциировано с программой Adobe Photoshop, вы сможете загрузить в него ваше меню, воспользовавшись командой Menu > Edit in Photoshop.
ВАЖНО! Для того чтобы этот «фокус» удался, программой по умолчанию, для открытия файлов с расширением .PSD должен быть зарегистрирован именно Photoshop. В противном случае Encore попытается открыть файл с меню в другой программе, что до добра, скорее всего, не доведет.
Ну что ж давайте попробуем на практике убедиться в том, что это работает. Найдите проект, который был сохранен в процессе предыдущего эксперимента (либо загрузите файл Exercise1.ncor из папки с примерами) и сохраните его под именем – Exercise2.ncor (воспользуйтесь командой File > Save As). После этого импортируйте в проект меню IndexMenu.psd из папки Menus (командой File > Import as Menu)/ Если все будет сделано правильно, - Encore загрузит файл и откроет его в редакторе меню. У вас должно получиться примерно следующее:
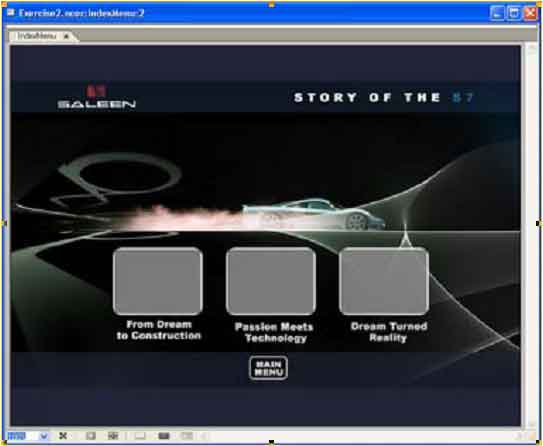
Это меню было полностью разработано в Adobe Photoshop, как меню выбора сцен. Оно состоит из фонового рисунка, нескольких кнопок выбора желаемого эпизода с изображением внутри, подписями под каждым изображением и кнопкой возврата в основное меню. Откройте теперь закладку Layers и убедитесь что все слои, которые были использованы в Photoshop, нормально появились в редакторе меню Encore.
Активируйте кнопку Passion Meets Technology (черной стрелкой), Encore тут же выделит соответствующий слой в палитре. Видимостью слоев можно управлять точно так же как в Photoshop, используя значок глаза, рядом с названием слоя. Щелчок на нем приводит к появлению/скрытию определенного слоя в изображении.
Если вы уже обратили внимание – в нашем меню содержится четыре кнопки (имена которых начинаются со «(+)»). Сделано это неспроста.
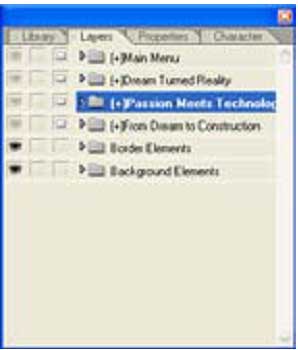
Как вы уже догадались, Encore следует определенным соглашениям в именах (названиях) слоев, для их успешной интерпретации.
Вообще говоря, соглашения об именовании распространяются, лишь на органы управления (активные элементы меню, т.е. кнопки управления). Имена слоям, содержащим фоновые (статические) изображения вы можете давать какие душе угодно.
Однако есть некоторое количество общих правил создания изображений для DVD меню, пренебрегать которыми лучше не стоит.… Давайте с ними познакомимся!
-
Любое изображение, входящее в композицию меню должно быть выполнено в цветовом пространстве RGB без альфаканала.
-
Обратите внимание на то, что видеоизображение имеет неквадратный размер пикселя, это следует учитывать при рисовании меню, иначе изображение получится искаженным (несколько шире по горизонтали). Самый легкий способ избежать этого – использовать при создании изображения, соответствующие выбранному вами стандарту телевещания, установки (пресеты) в Adobe Photoshop.
-
Размеры кнопок, создаваемых вами должны быть не менее 70х60 пикселей, чтобы их можно было гарантировано увидеть на телевизоре.
-
Линии, которыми вы рисуете горизонтальные элементы изображения, должны быть толщиной не менее 3 пикселей, иначе изображение этих линий на экране будет мерцать.
-
Для выполнения надписей используйте шрифты размером не менее 20 пунктов, чтобы читать написанное было легко, и зрителям не приходилось напрягать зрение.
Теперь стоит остановиться на правилах создания органов управления, о которых мы говорили чуть раньше.
Для того чтобы Encore правильно интерпретировал нарисованные вами слои, как кнопки надо соблюсти несколько правил при их создании:
-
Слои, образующие кнопку должны быть объединены в Set (группу вложенных слоев).
-
Каждый Set должен называться так - (+) <имя кнопки>
-
Слой, на котором нарисовано "выделение" кнопки (Subpicture highlight) должен называться (=1) highlight. (либо (=2) либо (=3)). Каждый из этих слоев определяет изображение, и цвет используемые для выделения кнопки, когда она выбрана. Всего их может быть не более трех. Подробнее о Subpicture и способах их использования мы поговорим ниже.
-
Если в кнопке планируется поместить изображение, то все элементы должны иметь прозрачное окно нужной формы и размера. Для подрезки видео (изображения) к кнопке добавляется прозрачный слой, на котором необходимо нарисовать "маску" (закрашенная фигура, повторяющая позицию, форму и размеры окна). Этот слой должен называться (%) Video.
Попробуйте загрузить текущее меню в Adobe Photoshop и посмотреть, как называются сохраненные в нем слои (командой Menu > Edit in Photoshop). Обратите внимание на названия слоев с кнопками и названия других графических слоев. Скорее всего, вы увидите нечто подобное
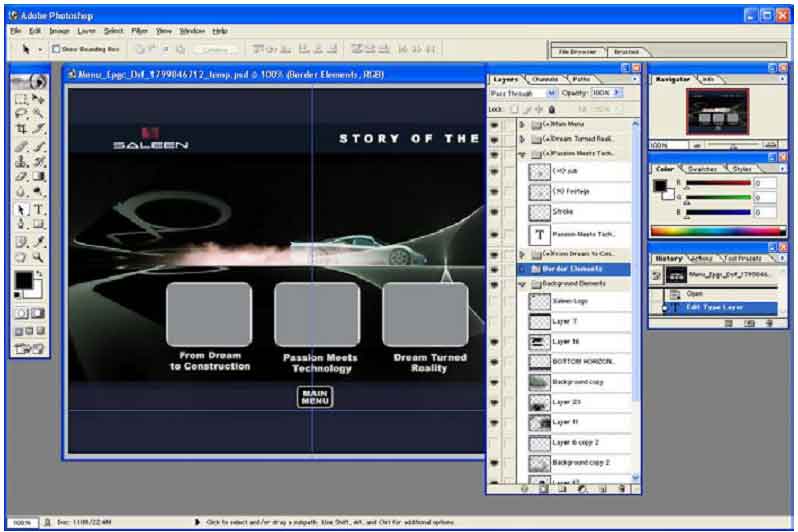
Попробуйте чего-нибудь изменить в изображении и сохранить изменения в Photoshop, затем закройте его – вы увидите, что все сделанные вами изменения автоматически отразились в Encore DVD.
Подробнее о Subpicture
В двух словах Subpicture – это способ выделять на экране, элемент управления, в зависимости от его текущего состояния. Если более простым языком, Subpicture определяет внешний вид Выделенной, либо нажатой кнопки (ту добавку к изображению, которая и указывает на это выделение). Более того, это единственный способ отображать процесс навигации по меню. Итак, у каждой кнопки есть три предопределенных состояния – Normal, Selected, Activated (Обычное, Выбранное и Активированное).
Давайте рассмотрим подробнее, как мы сможем управлять изображением кнопки для указания на одно из этих трех состояний. Благодаря DVD спецификации к subpicture предъявляются весьма жесткие требования – для выделения любого из трех состояний используется одно и тоже изображение, единственное, чем мы можем управлять это цветом и уровнем прозрачности, делая внешний вид этого изображения слегка различным для каждого состояния. Причем комбинация цвета и прозрачности устанавливается независимо для каждого из трех состояний. Все эти сложности вызваны тем, что в процессе создания DVD диска subpicture трансформируется в двухбитовое изображение, которое используется как оверлей, поэтому каждый пиксель может быть отображен одним из 3 возможных значений цвета, либо быть прозрачным. Для того чтобы пояснить все вышесказанное на примере создайте в Photoshop subpicture содержащую «птичку» рамку вокруг изображения кнопки и текст, повторяющий название кнопки, причем выполните все эти элементы разными цветами. Теперь давайте попробуем сделать так, чтобы «птичка» появлялась на экране только тогда, когда пользователь нажал на кнопку «Enter» ПДУ DVD проигрывателя. Для этого установите color3 равным цвету, которым нарисована «птичка» и установите его значение в 100% transparent для состояний normal и selected. А для значения Activated установите значение в 100% Red. Возможные варианты установки комбинаций цвет-прозрачность, и варианты результирующих цветов на экране телевизора показаны на рисунке ниже
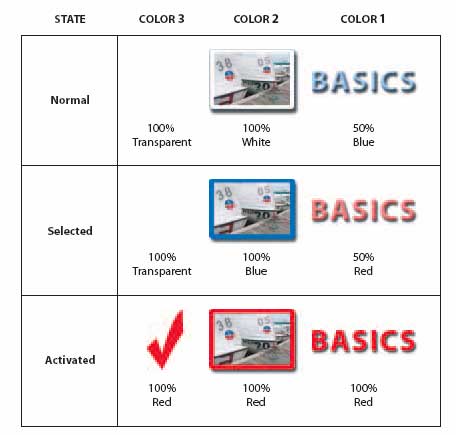
Вообще говоря, Encore позволяет довольно активно управлять цветовыми комбинациями, которые возможно использовать в Subpicture. Такие комбинации называют Color Set. Каждое меню может использовать только один такой Color Set, но проект может содержать их несколько, для быстрого переключения между способами выделения кнопок. Однако хорошим правилом будет все-таки использовать во всех меню именно один set,чтобы их внешний вид оставался одинаковым. В большинстве случаев вам не придется задумываться над тем, что было тут написано по поводу subpicture т.к. Adobe Encore уже имеет встроенный color set (который вы, кстати, можете изменить по своему усмотрению, и затем использовать в своих проектах), и все кнопки, содержащиеся в его библиотеке, нормально с ним работают. Чтобы создать subpicture для кнопки прямо в Encore DVD, находясь в редакторе меню, выделите требуемую кнопку (если хотите создать subpicture на основе только одного слоя – пользуясь закладкой слои, выделите слой, остальные сделайте невидимыми), затем выберите Object > Create Subpicture. После этого откройте закладку свойства и во всплывающем меню выберите нужную вам группу цветов (color Set).
Я думаю, что для большинства читателей всего сказанного выше вполне достаточно для создания своих красочных меню. Для тех же, кому хочется более подробно разобраться в цветах subpicture и цветах меню, а также почитать о действительных цветах, которые будут получаться на экране, в зависимости от того какие color set будут использоваться, - порекомендую обратиться к фирменному руководству по Adobe Encore.
Навигация кнопок меню
После того, как все необходимые органы управления (кнопки) – нарисованы и расставлены на экране, в нужных местах, встает вопрос о том, в какой последовательности эти кнопки будут выбираться в ответ на нажатие соответствующих навигационных кнопок на пульте ДУ.
По умолчанию Adobe Encore автоматически устанавливает способ обхода кнопок на экране, кстати сказать, весьма незатейливый, квадратно- гнездовой. По умолчанию кнопки циклически активируются в пределах строки или столбца (в зависимости от того горизонтальная или вертикальная стрелка нажата на ПДУ). Этот пресет можно изменить на другой, при котором в конце ряда или строки происходит переход на начало следующего ряда ли строки. Оба эти варианта проиллюстрированы на рисунках ниже
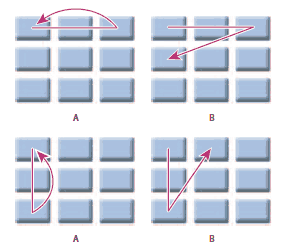
A – Первый вариант
B – Второй вариант
Для выбора одного из двух вариантов, зайдите в меню Edit > Preferences > Menus. В окне свойств выберите в выпадающих списках нужный вам вариант обхода кнопок («вернутся в начало той же строки/столбца» или «следующей строки/столбца» (Wrap within same row|column) или (Wrap within туче row|column)).
Если же столь простой вариант обхода кнопок Вам не нравится или не подходит, - маршрут движения от кнопки к кнопке можно выстроить вручную. Для этого надо отключить режим автоматического обхода кнопок и включить опцию «show button routing» в окне редактирования меню. После включения этой опции на каждой кнопке появится некий «компас», который выглядит примерно так:
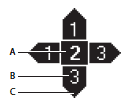
A – Номер текущей кнопки.
B - Номер кнопки на которую будет выполнен переход.
C – Стрелка представляющая кнопку на ПДУ.
Вот с помощью этого компаса мы и будем устанавливать связи между кнопками, указывая, какая кнопка активизируется при нажатии на ту или иную кнопку навигации на ПДУ.
Для перехода в «ручной» режим необходимо открыть подопытное меню в окне редактора, затем открыть окно свойств этого меню и убрать галочку у свойства «Automatically Route Buttons». Затем активизировать опцию «show button routing» нажав на кнопку  в нижней части окна редактора меню. Дальше все сводится опять к мышиной возне. На каждой кнопке появился уже знакомый нам «компас». Начните с первой кнопки. Подведите указатель мыши к стрелке «компаса», олицетворяющей кнопку на пульте (С) и перетащите связь от нее к той кнопке, которая по вашему усмотрению должна активизироваться при нажатии на соответствующую кнопку ПДУ. Повторите эти действия со всеми кнопками на вашем меню и наслаждайтесь нестандартными маршрутами.
в нижней части окна редактора меню. Дальше все сводится опять к мышиной возне. На каждой кнопке появился уже знакомый нам «компас». Начните с первой кнопки. Подведите указатель мыши к стрелке «компаса», олицетворяющей кнопку на пульте (С) и перетащите связь от нее к той кнопке, которая по вашему усмотрению должна активизироваться при нажатии на соответствующую кнопку ПДУ. Повторите эти действия со всеми кнопками на вашем меню и наслаждайтесь нестандартными маршрутами.
ВАЖНО! Всегда исходите из того, что вашими меню могут попытаться воспользоваться ваши зрители, поэтому старайтесь все-таки не сильно отступать от общепринятого подхода «с лева на право; с веху вниз», дабы не шокировать зрителя «нетрадиционной ориентацией».
В заключение темы хочу сказать пару слов об анимированных меню. В качестве анимированного фона в Encore DVD может использоваться любой видео файл, подходящего формата, имеющий длину в пределах разумного.
Для удобства использования анимированных меню в Encore есть возможность установить продолжительность всего видеоролика, и установить позицию внутри временного отрезка (Loop point), начиная с которой кнопки меню станут, доступны и активны. До этого момента кнопки будут неактивны.
Можно установить количество повторов меню, после которых активизируется кнопка, по умолчанию, либо установить счетчик повторов (Loop #) в позицию «forever». В этом случае меню будет повторяться до тех пор, пока пользователь не сделает свой выбор.
На мой взгляд, особых затруднений при построении анимированных меню у пользователя не должно возникнуть. Если же таковые появятся, то милости просим почитать документацию или обсудить проблемы в форуме.
Дорожная разметка или работа с таймлайн
После того как все материалы (аудио, видео и титры) подготовлены и загружены в проект – самое время начать их комбинировать, наделяя наш диск теми или иными свойствами. Наиболее простым способом управления столь разнообразными материалами, несомненно, является таймлайн. Это инструмент, позволяющий расположить ваши материалы друг относительно друга, позиционируя их во времени. Если сказать философски – то это пространственная модель времени вашего фильма (не путать с совмещением пространства и времени, в копании траншеи от забора до обеда).
Внешне таймлайн Encore DVD очень напоминает аналогичный инструмент из Adobe Premiere Pro, но в отличие от него имеет более урезанные свойства, что, в общем, и разумно.
Что же может таймлайн в Encore и чего она не может?
Итак, на этой линейке отражается длинна каждого видео фрагмента. С ее помощью вы можете расставлять метки глав создавать связи с меню, выбирать какой кадр из видеоряда будет отражен в виде иконки на кнопке выбора фрагмента (какой кадр будет играть роль постера). На ней же вы будете ставить в соответствие видеоряду различные дорожки аудио, и различные дорожки титров.
Чего же не может таймлайн в Encore DVD?
В силу того, что для каждого видеофрагмента (видео, меню) Encore создает свой собственный таймлайн, вы не сможете разместить на одной дорожке несколько видеофайлов, и уж тем более не сможете организовать какие-либо переходы между ними, просто потому что их тут нет, для этого существуют монтажные программы.
Все таймлайн, содержащиеся в проекте, отображаются в одном окне, как отдельные закладки, для удобства переключения между ними.
Ну что ж пришло время познакомиться с таймлайн Encore DVD поближе – для этого давайте взглянем на рисунок ниже
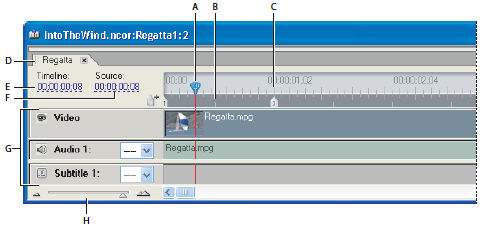
Указатель текущей позиции – это указатель на текущую редактируемую позицию, аналогичен курсору в текстовом редакторе.
Индикатор I фреймов – указывает местоположение I кадров в потоке MPEG2. Зачем это надеюсь понятно.
Важно! Индикатор виден только, если масштаб линейки установлен достаточным, для отображения отдельных фреймов.
Метка главы – указывает на точку входа в определенную часть фильма т.н. «Главу». К этой главе может быть установлена связь из меню или с кнопки.
Закладка таймлайна – позволяет осуществлять доступ к каждому таймлайну внутри окна.
Тайм-код таймлайна – счетчик времени, отражающий текущую позицию курсора в пределах таймлайна.
Тайм-код клипа – счетчик времени, отражающий текущую позицию курсора в пределах клипа.
Дорожки – показывают имена и относительное месторасположение видео титров и аудио. Для каждого типа материала выделяется отдельная дорожка.
Регулятор масштаба – позволяет изменять (увеличивать или уменьшать) масштаб линейки таймлайна.
Передвигаться по таймлайн в Encore можно двумя способами – либо двигая мышью указатель текущей позиции, либо указывая, конкретное значение тайм-кода, в соответствующем поле. В зависимости оттого, что вам нужно в настоящий момент - передвигаться на большие отрезки времени, или более точно позиционировать курсор, можно устанавливать больший или меньший масштаб линейки, двигая регулятор масштаба влево или вправо.
Если же вы решили воспользоваться тайм-кодом для передвижения по таймлайну, то это можно сделать двумя способами – либо подведите курсор мыши к значению тайм-кода и просто потащите его влево (для уменьшения значений) или вправо (для увеличения значений). Либо щелкните мышью на соответствующем значении тайм-кода и введите с клавиатуры новое значение. Отдельно хочется отметить тот факт, что монитор предварительного просмотра (если он выведен на экран) работает синхронно с таймлайн, и изменение текущей позиции на таймлайне приводит к немедленному отображению новой позиции в окне монитора. Обратное тоже верно – если вы, находясь в окне монитора, измените текущую позицию клипа, то это изменение автоматически отразится на таймлайн. И еще – выбрав любой из клипов (так называются материалы, помещенные на таймлайн) в палитре свойств можно просмотреть все свойства клипа и внести необходимые изменения.
Добавление видео и неподвижных изображений на таймлайн
Как мы уже говорили выше, любая таймлайн содержит всего один трек для визуальных данных, поэтому на таймлайн может быть помещен один видеофайл, или несколько видеофайлов с неподвижными изображениями. По умолчанию, длинна видеоклипа с неподвижным изображением, устанавливается равной 6 сек. (может быть изменено в настройках таймлайн). Данный размер можно поменять для каждого клипа непосредственно на таймлайн «растягивая» или «сжимая» изображение.
Создать таймлайн и поместить на нее изображение можно двумя способами:
- Выберите в окне проекта видеофайл или файл с неподвижным изображением, далее выберите Timeline > New Timeline. Adobe Encore DVD создаст новый таймлайн и поместит на него выбранное вами изображение
- Выберите Timeline > New Timeline, затем перетащите на вновь созданный пустой таймлайн необходимые файлы. В случае если вы добавляете файлы неподвижных изображений, Encore создаст автоматически метки глав в начале каждого клипа с изображением.
Добавление аудио и субтитров на таймлайн.
В каждый момент времени DVD проигрыватель может воспроизводить только один аудиопоток, причем поток этот должен быть полностью смикширован в нужное количество каналов (смешивать аудио он не умеет). Однако для удобства решения вопросов с переводом фильма на различные языки, каждый DVD диск может содержать несколько звуковых дорожек на разных языках. Это же справедливо и для титров. Однако использование дополнительных треков для перевода фильма на другие языки не является обязательным и единственным. Вы, как производитель видео можете решить использовать дополнительные дорожки по своему. Например, первой дорожкой (она будет играться по умолчанию, если в DVD проигрывателе не задано иначе) идет озвученный фильм со спецэффектами в формате Dolby Digital 5.1, а второй дорожкой будет необработанный звук, записанный прямо с камеры. Таких примеров масса и ограничены они лишь полетом вашей фантазии и максимально допустимым количеством аудиотреков на диске.
Encore позволяет поставить в соответствие одной видеодорожке до 8 аудиодорожек и до 32 дорожек титров. Причем переключаться между ними можно с использованием пульта дистанционного управления проигрывателем. Однако правилами хорошего тона считается создание специализированного меню для выбора языка (или варианта озвучки).
Для того чтобы создать такое меню нам понадобится один видеофайл несколько различных аудиофайлов (на различных языках или с различными вариантами озвучки), нарисованное меню с кнопками, отражающими возможные варианты выбора.
Первым шагом необходимо все вышеуказанные материалы загрузить в проект. Далее вставить в проект две аудиодорожки просто – необходимо поместить дорожку видео на таймлайн, затем с панели проекта перетянуть обе звуковые дорожки на таймлайн (ниже дорожки видео есть место). После этого необходимо выбирать в поле идентификатора радом с аудио нужный язык. После этого необходимо открыть меню с нужными кнопками в редакторе меню и расставить правильно связи. Для этого необходимо выделить нужную кнопку и открыть закладку с ее свойствами "Property", на этой закладке в выпадающем списке Link выбрать Specify Other. После этого откроется окно со списком возможных вариантов выбора, там есть все возможные линки на главы, меню и т.д. Необходимо в качестве линка указать ссылку в нужное по смыслу место (очевидно фильм или др. меню) Внизу слева есть выпадающий список, под названием Audio. В нем необходимо выбрать номер нужной аудиодорожки и все – нажатие на это кнопку будет переключать язык на указанный.
Важно! Выбирать придется именно номер аудиодорожки, т.е. порядковый номер в списке аудиодорожек, а не цифровой код языка.
Выбранный таким образом номер (язык) действует в пределах всего диска, пока не будет отменен - т.е. если после просмотра фрагмента надо будет переключиться на аудиодорожку, с другим номером, необходимо будет обеспечить этот выбор явно, - либо через функцию override, либо через основное меню, в которое возвратится управление. И наконец последнее - если DVD проигрыватель не найдет дорожки с указанным номером (который остался от предыдущих установок), он автоматически перейдет на первую дорожку, это тоже следует учитывать.
Добавление субтитров на таймлайн и методика переключения между ними полностью аналогична работе с аудиоклипами.
Расстановка глав
Главы на DVD диске очень сильно напоминают главы книги, они, как правило, позволяют разбить большое произведение на более мелкие логически законченные фрагменты, облегчающие нам процесс навигации по книге. В случае с DVD диском, вы добавляете метки глав, для того, чтобы дать возможность зрителю быстро переключится на интересующий его фрагмент фильма. Это может быть начало какой-нибудь захватывающе сцены, либо просто смена плана. В случае любительского видео это может быть начало события, либо просто интересный кадр. Единственное чего стоит опасаться при расстановке глав – это попадания в середину какого-либо действия т.к. просмотр сюжета «без начала» вызовет, как правило, легкое недоумение у зрителя.
Сейчас самое время вспомнить про те таинственные белые полоски на линейке таймлайна (метки I-фреймов), о которых мы говорили выше.
После сжатия видеоматериала в формат MPEG2, он представляет собой последовательность из блоков определенной структуры называемой GOP (Group Of Pictures). GOP состоит из 15 фреймов (трех IBBPBBI групп) т.е. длина всего блока получается 13 фреймов. Для того чтобы картинка на экране получилась целостной проигрывание любого GOP должно обязательно начинаться с I-фрейма, потому что только I фреймы содержат полную информацию об изображении (B – фрейм содержит только межкадровую разницу, а P – фрейм это, так называемый предикативный кадр, т.е. кадр, построенный на основе предсказательной информации). I фрейм иначе еще называют заголовком GOP.
Теперь уже, наверное, понятно, почему по спецификации между главами может быть не менее 1 GOP. Именно об этом и заботится при Encore – если вы задумаете установить метку главы, где-нибудь между белыми линиями (метками I - фреймов), Encore автоматически передвинет ее к ближайшему заголовку GOP.
Важно! Если вы разместили на таймлайн видеоматериал, который еще не сжат, Encore позволит установить метку главы в произвольном месте (ведь GOP еще не сформирован), но в процессе энкодинга, все равно перенесет ее на нужное место, (к ближайшему началу GOP) .
Для того чтобы установить метку главы – откройте нужный вам таймлайн (и монитор, если он нужен (Window>Monitor)). Установите указатель текущей позиции в нужную точку фильма. Для этого либо перетаскивайте его мышью в нужную позицию (контролируя изображение по монитору либо время по тайм-коду), либо введите нужное значение тайм-кода непосредственно с клавиатуры. Для этого дважды щелкните мышью на счетчике времени, и после того, как он перейдет в режим редактирования, введите нужное вам значение времени (причем двоеточия можно не набирать). Когда желаемая позиция установлена, нажмите на кнопку чуть правее и ниже счетчика тайм-кода, либо щелкните правой кнопкой мыши по таймлайну и выберите в контекстном меню Add chapter point. Каждая метка главы может быть переименована, либо к ней может быть добавлено описание, в окне свойств, после того как конкретная метка главы будет выделена.
И, наконец, последнее, что необходимо сделать, для того чтобы работа с таймлайн была завершена, - это установить значение свойства Menu Remote (с помощью окна свойств), в соответствующее меню (меню, которое будет появляться на экране при нажатии на кнопку Menu на ПДУ).
Связи решают все или создание навигации по диску
Итак – мы стали еще на шаг ближе к нашему первому сложному диску. Все материалы загружены в проект, все меню нарисованы, все главы правильно расставлены, все звуковые дорожки и дорожки титров на правильных местах и правильно сконфигурированы, - пора и приступать к «вдуванию души» в наш диск, т.е. объединить все, пока еще разрозненные материалы в единый организм имя которому DVD Video.
В процессе работы над диском вы можете управлять многими событиями, которые происходят, когда пользователь перемещается по диску, либо просматривает его содержимое. Вы определяете, какие действия будут совершаться, когда зритель, например, выбирает одну из кнопок меню или когда завершается просмотр основного фильма. Ваша основная задача, управляя этими событиями, сделать навигацию по диску легкой, и интуитивно понятной.
Давайте поподробнее остановимся на типах связей доступных нам в процессе работы над диском. Сразу оговорюсь – основной способ настройки связей это окно свойств. Многие свойства имеют сходный смысл, но разное значение, в зависимости от того, какому объекту они принадлежат.
Давайте также сразу условимся, что связью мы будем называть переход от одного визуального материала к другому, в зависимости от определенного события (условия), которое произошло в данный момент времени.
Ну, вот все необходимые допущения сделаны – можно и присмотреться к событиям и связям, которые доступны нам для управления.

Дополнительно, каждая из связей, имеет необязательный параметр Override, с помощью которого можно установить новое значение события End action, возникающее для этой связи в этих условиях.
Что же такое End Action? Это своего рода указатель, говорящий проигрыватель, что делать, после того как закончилось воспроизведение какого-либо таймлайна, либо пользователь не активизировал ни одной кнопки в меню, по прошествии определенного промежутка времени. Для меню End Action это необязательный параметр, и использовать его следует только в том случае, если вы решили управлять автоматической активизацией определенной команды, в случае если пользователь не выберет иного.
Установка связей
Самый простой способ расстановки связей – использование окна свойств, которое изменяет свой внешний вид, в зависимости от того какой элемент проекта (диск, таймлайн, кнопка, меню и т.д.) в данный момент выбран. Использование окна свойств вместе с окном проекта дает возможность установки связей буквально одним движением мыши.
Все связи в Encore DVD могут быть установлены либо с меню, либо с таймлайн.
Когда вы устанавливаете линк (связь) к меню, вы должны, также, указать какая кнопка на данном меню будет выбрана в тот момент, когда меню появится на экране. Дело в том, что любое меню имеет кнопку, которая выбрана активной по-умолчанию. Вы можете либо оставить этот выбор, либо в свойствах линка указать другую кнопку, которая выделится только в данном случае. Вообще говоря – управление подсветкой кнопок в меню считается хорошей практикой, потому что позволяет зрителю лучше ориентироваться в происходящем. Например, возвращаясь в меню старшего уровня, хорошим тоном будет выделить не кнопку по - умолчанию, а ту кнопку, с которой был выполнен переход в подменю, либо по окончании проигрывания клипа (если свойство End Action установлено в родительское меню) выделить кнопку этого клипа и т.д.
Когда необходимо установить связь с таймлайн, необходимо указать также и главу, с которой начнется воспроизведение (в начале любого таймлайна всегда установлена глава №1) т.е. всегда необходимо указать позицию на конкретном таймлайне.
Связи, устанавливаемые на уровне всего диска (глобальные связи)
Связи, устанавливаемые на уровне всего диска, описывают, что произойдет, когда диск будет установлен в проигрыватель, и частично, что произойдет, когда время проигрывания меню (либо таймлайна) будет исчерпано.
Для установки глобальных связей активизируйте закладку Disk, щелкнув по ней мышью. Затем, активизируйте окно свойств, щелкнув по его закладке мышью (либо выберите Window > Properties). В качестве первого примера – настроим, что именно будет проигрываться, после того как диск будет загружен в проигрыватель. Для этого правильно установим свойство First Play у нашего диска. Это можно сделать несколькими способами. Во-первых, можно просто протащить мышью значок @ свойства First Play к нужному меню или таймлайну. Во-вторых, можно воспользоваться выпадающим списком этого свойства и выбрать нужный линк (связи в списке указываются в формате меню: кнопка или таймлайн: глава). И, наконец, третий способ, - когда в выпадающем списке нет нужного линка (их там 20 последних), можно выбрать Specify Other? И в открывшемся окне выбрать нужный переход. Если мы решим изменить значение End Action у клипа, который будет использоваться, как First Play можно будет воспользоваться функцией Override (о ней см. ниже).
Вторым шагом наших глобальных настроек будет правильная настройка действий кнопки Title на ПДУ проигрывателя.
Любой DVD диск содержит два типа меню - одно глобальное (на уровне всего диска) - оно дает возможность независимо от того, где сейчас находится пользователь перейти к началу диска (титульному меню, оглавлению и т.д.). Остальные меню имеют более локальный характер, Для быстрого доступа к главному меню используется кнопка Title (для справки - кнопка Menu используется для возврата в последнее использованное меню). Для того чтобы конкретное меню сделать титульным необходимо в свойствах диска (на панели свойств диска) установить значение поля Title button на нужное меню. Сделать это можно теми же способами, что и были описаны для свойства First Play.
Эта несвободная свобода выбора или условные переходы
Более интересным, с точки зрения, динамического управления навигацией, является параметр Override. Хотя он и обозначен как необязательный, использование его позволяет создавать переходы, которые зависят от предварительных условий и действий пользователя, т.е. носить динамический характер.
Поясним сказанное на примере. Предположим, вы решили создать музыкальный DVD диск, который хотите просмотреть как единый концерт, но при этом иметь возможность просмотра индивидуальных музыкальных клипов. Для того чтобы добиться такого результата мы поместим каждый клип на отдельный таймлайн, и расставим связи (end action) таким образом, чтобы они образовали цепь. Для этого, у каждого таймлайна свойство - End action,

