Эта статья рассказывает о том как записать на обычный DVD-R диск DVD9.
Цены на DVD-RW приводы неизменно падают, растет их популярность, цена болванок DVD-R также плавно дешевеет. Порой хочется скопировать понравившийся фильм, но выясняется что на DVD-R он не поместится по причине того что производитель записал его на двухслойном диске, объем данных которого приближается к 9 Гб, в то время как объем диска DVD-R всего 4,7 Gb.
Необходимо уменьшить объем занимаемой информации. Можно сделать это несколькими способами. Оставить только основной фильм без меню, вполне вероятно что он поместится на DVD-R. Можно попробовать также убрать из фильма лишние звуковые дорожки (хотя реально только дорожка DTS занимает много места, дорожки в АС3 существенной роли не играют). Есть несколько специальных программ которые могут упростить этот процесс. Рассмотрим одну из них DVD Shrink. Доступная версия на момент написания этой статьи 2.2, но можно посмотреть на сайте, автор очень часто её обновляет.
Также понадобится программа DVD Decrypter (подробное её описание есть в другой статье)
Работа DVD Shrink будет показана на примере фильма «Шестое чувство» полный объем которого занимает 7 609 579 520 bytes, его надо будет уместить на диск объемом 4,489 MB (реальный объем диска DVD-R)
1.Копируем весь диск на HDD с помошью DVD Decrypter
2.Запускаем DVD Shrink и открываем в папке VIDEO_TS файл VIDEO_TS.IFO
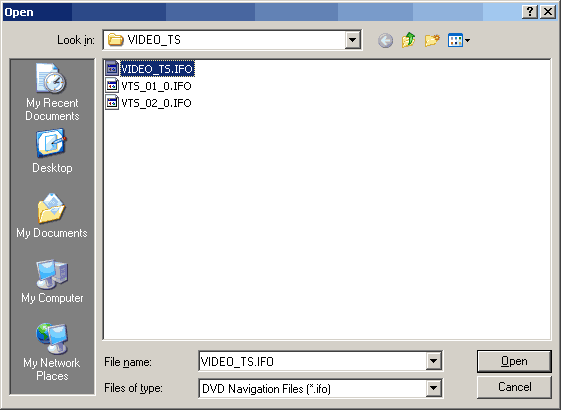
Дальше программа будет иметь следующий вид
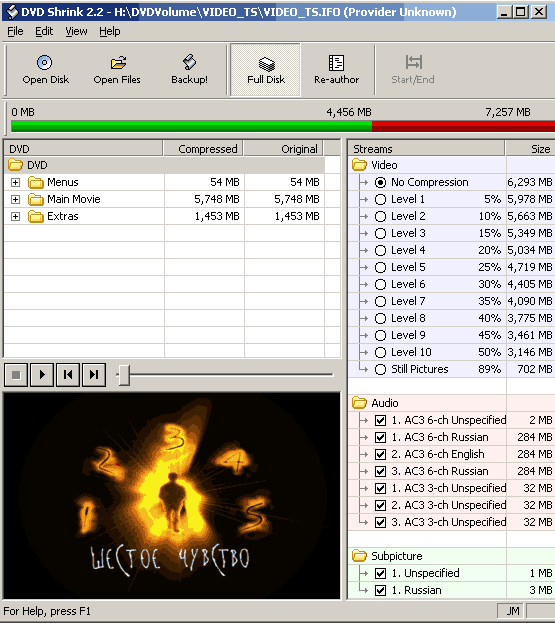
Откроем настройки программы Edit Preferences
Preferences
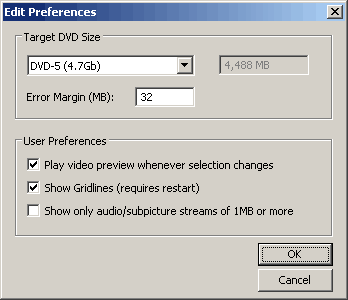
Главный пункт тут место зарезервированное под ошибки (Error Margin). Программа не может заранее точно посчитать объем будущего диска поэтому вводится небольшой запас чтобы объем получившегося диска не превысил предельный размер DVD-R. Автор предлагает ставить там 100 Mb — но на практике хватает и 32 Mb. Также можно убрать показ к редактированию дорожек аудио и субтиров объем которых равен или меньше 1 Мб — все равно особо на этом не съэкономить.
Как видно на рисунке диск условно поделен на три части — Menus (файлы относящиеся к меню) Main Movie (Сам фильм) Extras (дополнения, восторженные вздохи критиков и т.д) Надо добиться максимально меньшего сжатия основного фильма и побольше убрать все остальное. Программа может работать в двух режимах :
1.Full Disk — при этом создается точная копия диска с сохранением меню, бонусов и т.д
2.Re-Author — сохраняется только основной фильм из которого даже можно вырезать в конце титры для уменьшения объема.
Оба режима будут рассмотрены отдельно
Режим Backup
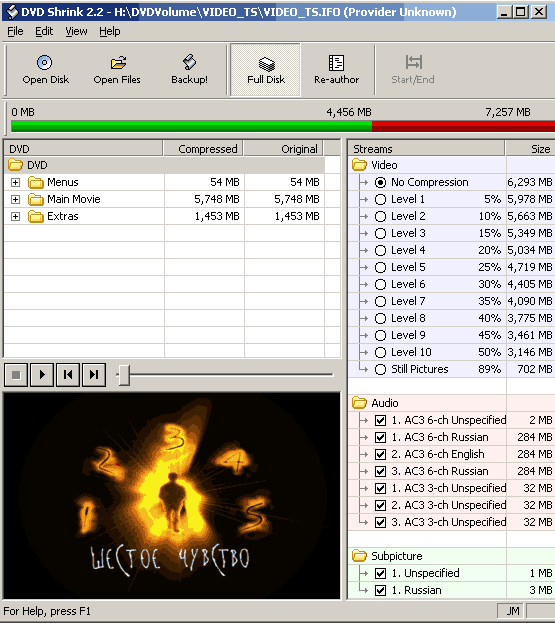
Зеленная полоска показывает допустимый объем для диска DVD-R, у нас он сильно превышен. В окошке справа видны все звуковые дорожки и субтитры. Все что не нужно легко убрать сняв соответствующее выделение. Для видео предусмотрене 10 режимов сжатия + режим Still Pictures. Этот режим оставляет вместо видео просто слайд шоу, обеспечивая очень сильное сжатие, но при этом сохраняется нужная длина воспроизведения, что необходимо для корректной работы DVD плееров. Целесообразнее начинать расчеты сжатия именно с бонусов и меню. Так как получается точная копия диска, то все бонусы и дополнения находящиеся в папке Extras будут присутствовать и в новом диске. Но реально мне к примеру они не нужны и я хочу сжать их по максимуму в режиме Still Pictures. Но тут скрывается подвох. Очень часто перед фильмом бывают рекламные ролики которые распологаются именно в Extras, и человек взявший к примеру этот диск посмотреть может подумать чт он просто не работает, увидев вместо изображения слайд-шоу перед началом фильма. Поэтому если такой ролик есть и он идет перед началом фильма имеет смысл пережать только его в меньшем сжатии (воспроизведение этого ролика можно вообще исключить поправив команды навигации в программе IfoEdit). Еще один нюанс который надо учесть — это кнопка Bonus (или подобное) в меню. Так как бонусы у нас можно сказать отсутствуют, эту кнопку тоже желательно выключить. Это можно сделать с помощью программы Menuedit, описание которой тоже есть в разделе статьи.
Смотрим в раздел Extras
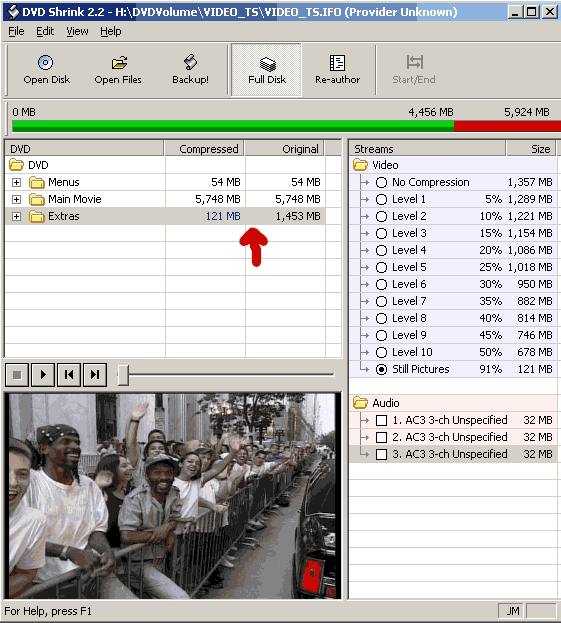
После того как были убранны звуковые дорожки и выставлен уровень сжатия Still Pictures объем данных сократился в 12 раз! став при этом всего 121 Мб. Но нужно сократить объем занимаемых данных еще на 1468 Мб.
Переходим в раздел Menus.

В данном случае меню занимает всего 54 Мб и при выставленном максимальном уровне компрессии выигрывается всего 25Мб. Не стоит портить из-за этого меню, поэтому его пережимать не будем.Звук в меню убирать нельзя (просто запомним что ели понадобится выкроить 25 Мб это можно сделать в разделе меню).
Переходим в раздел Main Movie
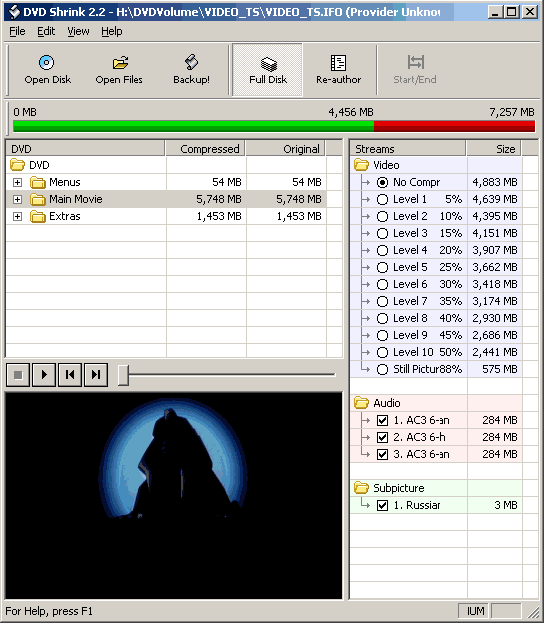
В данном случае имеются три звуковые дорожки и еще дорожка с субтитрами. Оставим одну звуковую дорожку и выставим уровень компрессии на уровень 4, при этом уровень сжатия будет составлять порядка 20 % что не сильно отразится на качестве полученного результата. Убирать субтитры нет смысла, так как разница в 3 Мб ничего не даст.
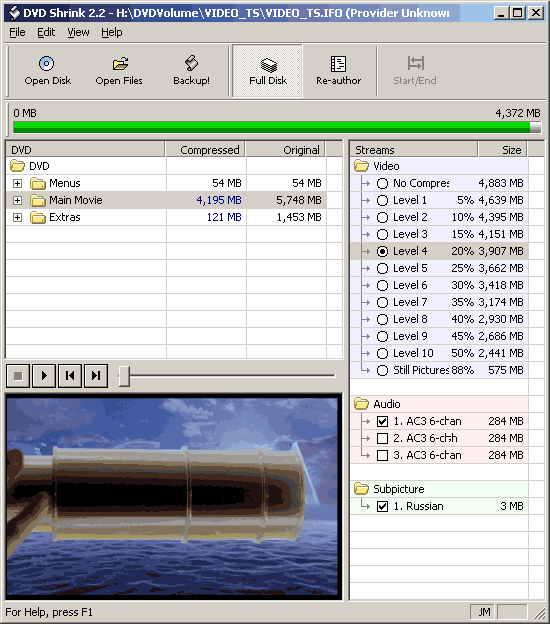
Все необходимые расчеты по сжатию произведены, можно переходить непосредственно к пережатию материала. Для этого нажимаем на кнопку «Backup», указываем расположение где будет создан новый диск.Также отметим пункт «Region Free» чтобы получившийся диск был мультизонный. Пунк Provider ID можно оставить пустым.
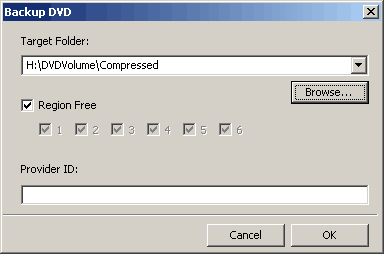
После нажатия «ОК» пойдет процесс пережатия и создания нового диска.
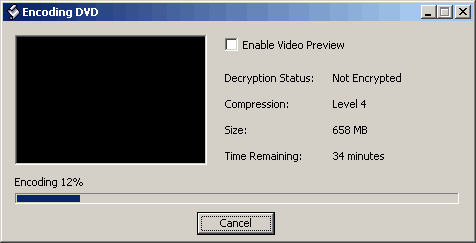
По завершению процесса получим набор файлов VOB , IFO и BUP — можно писать их на DVD. Я обычно создаю в NERO Burning Rom проект DVD и переношу в папку VIDEO_TS получившиеся файлы. Если в чем то есть сомнения можно записать сначала на DVD±RW носитель и проверить его на стационарном плеере.
Режим Re-Author
Рассмотрим второй способ, при котором остается только основной фильм без меню и бонусов.
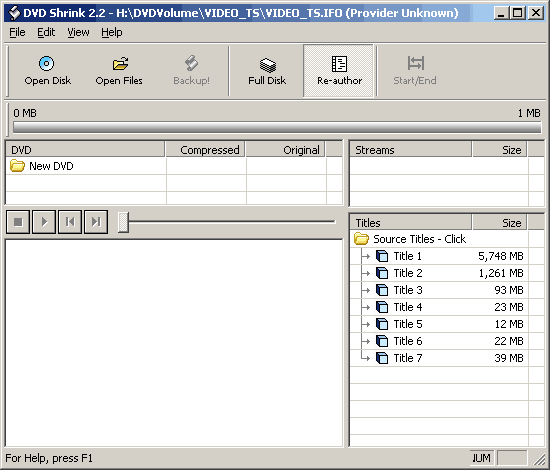
В данном случае все содержимое диска представлено в виде набора файлов из которых надо сделать новый диск. Самый большой по объему файл и будет основным фильмом. Перенесем его мышкой на поле DVD.
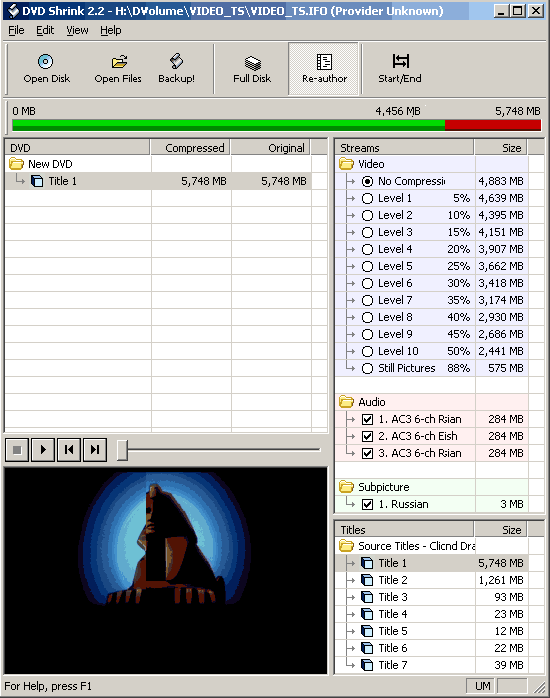
Внешне все так же как и в режиме Full Backup — убираем лишние аудиодорожки, выбираем степень сжатия и можно пережимать. Но тут есть несколько моментов на которые хотелось бы обратить внимание. При таком способе пережатия качество будет выше т.к нет меню и бонусов, которые занимают лишнее место. Загвоздка может заключаться в том что если оставить несколько звуковых дорожек то на некоторых плеерах, на которых не предусмотренно прямое переключение языков с пульта поменять язык будет невозможно, т.к меню отсутствует и при установке диска в плеер сразу же начинается фильм. То же самое касается и субтитров. Можно еще немного сократить количество пережимаемого материала за счет вступления фильма и завершающих его титров. Вызовем кнопкой Start /End дополнительное меню.
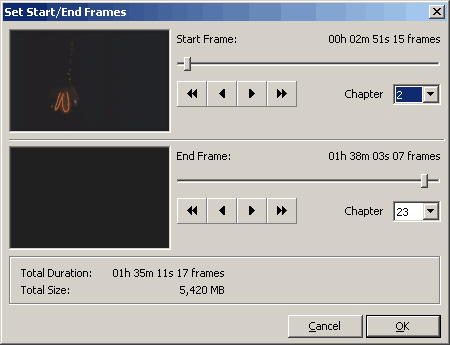
Как правило фильм начинается с чаптера 2 и заканчивается предпоследним чаптером, после которого начинаются титры.После удаления заставки и завершающих титров объем фильма уменьшился на 328 Мб, что достаточно существенно. Это позволит съекономить порядка 5 % при компрессии, и по сравнению с Full Backup где материал сжимался на 20 % тут достаточно сжатия в 10 %. Небольшое дополнение — некоторые стационарные плееры могут не запуститься при отрезании начала фильма, выдавая при этом ошибку или в конце, там где начинаются субтитры. Так что стоит для проверки записать готовый диск на DVD-RW и проверить его на плеере,или не рисковать и пережать без удаления начала и концовки фильма.Также можно добавить в создаваемый новый диск другие дорожки, например меню или бонусы — но меню работать не будет, будет просто видеоролик, так что особого смысла в этом нет. После того как все готово, нажимаем «Backup» и запустится процесс пережатия. По окончании будет создан новый диск состоящий только из фильма, который можно записать на обычный DVD-R.
Arty.

