DVD Lab Pro . Золотая середина.
Обычно при подготовке и записи своих DVD -дисков перед пользователем встает вопрос, какой софт лучше использовать для этой цели. Несмотря на большое количество программ для авторинга, выбрать оптимальный продукт достаточно сложно. Программы, простые в освоении и работе, как правило, имеют скудные возможности в дизайне и управлении диском. Проект выполняется шаг за шагом по готовым шаблонам. Образы дисков, полученные такими программами, нередко имеют плохую совместимость с бытовыми DVD -плеерами. Профессиональный софт позволяет создавать диски любого дизайна и сложности, но требует большого объема ручной работы, чем отпугивает не очень опытных юзеров.
Сегодня я хочу познакомить вас с DVD Lab Pro – новым программным продуктом от фирмы MediaChance , который недавно вышел в свет и уже приобрел достаточно много поклонников, несмотря на свою «молодость». Итак, какими критериями я руководствовался при выборе DVD Lab Pro . Во-первых, отличная совместимость полученных дисков с бытовыми плеерами. Во-вторых, богатые функциональные возможности, простота в освоении и работе. В-третьих, наличие набора инструментов для создания меню, в том числе Motion Menu (прилагается богатая библиотека шаблонов, стилей, объектов, фонов). В-четвертых, набор утилит для транскодирования, конвертирования и декодирования.
Начнем
Для того чтобы не утомлять читателя абстрактным описанием возможностей программы, я решил построить статью в виде краткого практического руководства. На примере гипотетического проекта мы рассмотрим основные этапы работы по созданию DVD -диска.
После запуска DVD Lab Pro предлагает выставить основные характеристики нового проекта. В первую очередь указываем нужную телевизионную систему - PAL или NTSC . Чуть ниже ставим точку напротив первого пункта - Normal ( VTS Menu + Movie ). Это самый распространенный вариант организации DVD -диска - меню и фильм. Если диск будет содержать несколько VTS ( V ideo T itle S et), то необходимо использовать второй пункт - Advanced ( VMG , VTS Menu + Movie ). С помощью VMG ( Video ManaGer ) осуществляется доступ к любому VTS . При записи на диск фильма без меню отмечаем третий пункт – Simple ( Movie Only ).
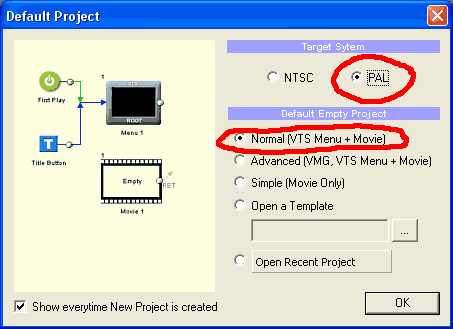
Вводим данные
Теперь необходимо ввести в проект необходимые данные: аудио/видео файлы, картинки, субтитры. Для этих целей служит окно Assets. Для удобства оно имеет несколько закладок. Каждая закладка отвечает за свой тип данных. Разумеется, основные файлы при изготовлении диска – видео и звук. Поэтому первая закладка ( Video & Audio ) предназначена именно для этого типа данных. DVD - lab Pro поддерживает основные типы файлов видео- и аудиопотока: mpv , m 2 v , mpa , m 2 a , ac 3, dts , wav , aiff , mpg . Интересная особенность программы в том, что она сразу проверяет импортированные файлы на совместимость.
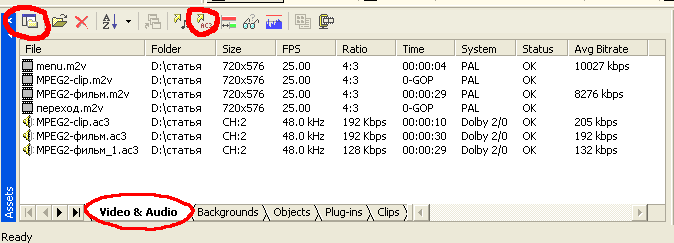
Не прошедшие проверку файлы не будут включены в проект. Существует несколько способов поместить необходимые файлы в Assets . Во-первых, просто перетащить файл из окна проводника или, скажем, Total Commander 'а методом “ drag and drop ”. Во-вторых, щелкнуть в окне Assets правой кнопкой и выбрать команду Import … В-третьих, можно прибегнуть к помощи встроенного File Browser. Удобство File Browser в том, что он показывает только список тех файлов, которые совместимы с программой, причем каждый тип выделяется своим цветом. Двойной «клик» на нужном файле сразу переносит его в Assets .
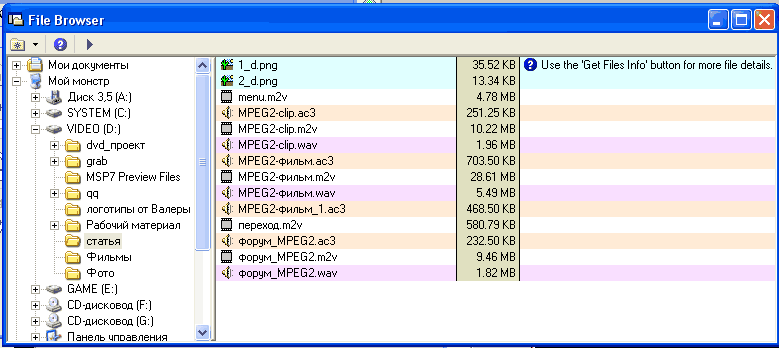
Теперь несколько слов по поводу формата звуковых файлов. Дело в том, что для DVD -диска требуется звук с частотой дискретизации 48kHz. Следовательно, при вводе звука с другим значением этого параметра (например, частота дискретизации AudioCD равна 44.1 kHz ) DVD Lab Pro предложит перекодировать «неправильный» аудиофайл. Если есть желание использовать в проекте звук Dolby Digital AC -3, то следует или закодировать его предварительно с помощью сторонних программ (SoftCode, Nuendo, BeSweet) или использовать plug - in TMPGEnc Sound Plug-in AC-3 от компании Pegasys : http://download.pegasys-inc.com/download_files/TSP-AC3-1.10-install-EN.exe . В последнем случае необходимо выделить исходный файл и нажать кнопку Transcode to AC -3 в панели кнопок окна Assets .
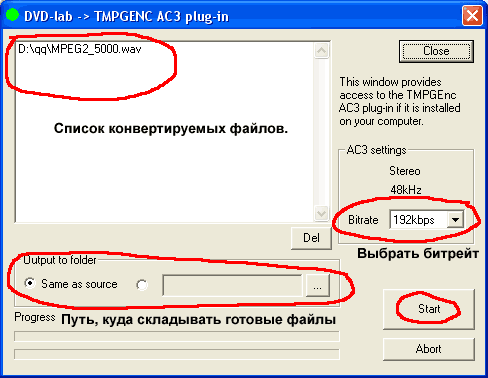
При импортировании MPEG или VOB файлов программа предлагает демультиплексировать их или использовать как есть. Следует учесть, что при использовании MPEG или VOB без демультиплексирования они должны быть совместимы с DVD форматом (mpeg-2).
Кроме Video / Audio , окно Assets включает в себя ряд других закладок: Backgrounds , Objects , Plug - ins , Clip , Music , Images . В них содержатся файлы, которые могут понадобиться при работе над оформлением DVD -диска: фоновые рисунки, разнообразные объекты, кнопки, рамки, картинки и т.д. Более подробно эти закладки будут описаны ниже.
Итак, вводим в проект видеофайл основного фильма, стартовый ролик и два звуковых файла (т.е. предполагается изготовить двуязычный фильм). При необходимости транскодируем звук в AC -3 формат. Теперь переносим подготовленные данные в окно проекта ( Project ). В этом окне отображаются элементы проекта, которые будут включены в DVD-диск: фильмы, меню, слайд-шоу и связи между ними. Все элементы показаны как «дерево» в левой части окна Project . Для добавления новых элементов кликаем в нем правой кнопкой мыши и в контекстном меню выбираем нужный пункт.
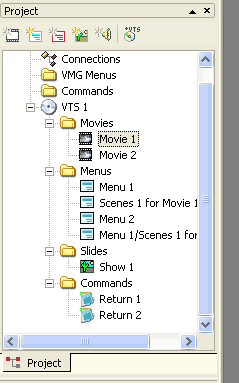
Так как мы используем в проекте два видеофайла, то добавим еще один элемент Movie (Фильм). Осталось перетащить файлы из окна Assets в окна Movie 1 и Movie 2. Мы собираемся использовать двухдорожечный звук, поэтому в окно фильма ( Movie 1) помещаем два звуковых файла (дорожки Audio 1, Audio 2).
Разбиваем на главы
Пришла пора разбить наш фильм на главы. Без предварительной расстановки глав не получится создать меню эпизодов. Доступно два способа - автоматический и ручной. При автоматическом поиске глав производится анализ изменений в изображении сцены. Чувствительность ( Sensitivity ) поиска можно задавать самому в пределах 0-255. Рекомендуемое значение – 220. В большинстве случаев удобнее пользоваться ручной расстановкой глав (рис. 1).
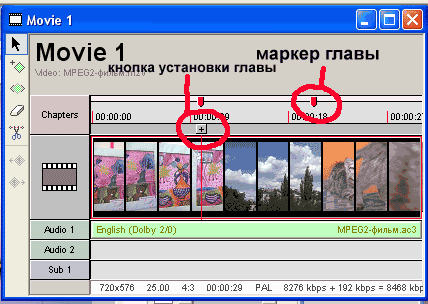
Перемещая курсор по клипу окна Movie , находим начало нужного фрагмента и нажимаем на небольшую кнопочку «+», которая перемещается синхронно с курсором. Начало каждой главы будет помечаться красной стрелкой, если не было выполнено индексирование файла(Frame-Index),иначе метки будут в виде зеленых ромбиков. Контроль изображения ведем в окне Preview (нижний правый угол окна программы). Кстати, разбить фильм на главы можно и в окне Preview . Для этого служит кнопка Add Chapter Point . Первая глава ставится автоматически на начало фильма – удалить ее нельзя.
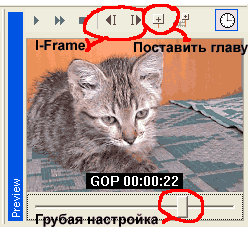
Главное меню
Пока оставим наши видеофрагметы в покое и займемся более творческой работой – созданием меню. Для начала сделаем главное меню. Оно будет появляться сразу после установки диска в DVD -плеер. Делаем двойной клик на строчке Menu 1 в окне Project . Откроется окно, в котором будет происходить работа над дизайном нашего меню. По сути, оно является несложным графическим редактором с поддержкой растровой и векторной графики. Для начала наложим фон. Открываем вкладку Backgrounds окна Assets и перетаскиваем понравившуюся картинку. Затем наносим надписи. Нажимаем кнопку Text (выглядит как прописная и строчная буквы «А»). Щелкаем курсором (он изменит свою форму – на крестик) в нужном месте будущего меню. Откроется стандартный диалог, в котором необходимо выбрать тип шрифта, его размер и набрать саму надпись. В дальнейшем можно изменить размеры надписи или позиционировать ее в произвольное место экрана. Выделенный объект помечается рамкой. Для нашего проекта вводим четыре строчки. Первая – название диска «Лето 2004», остальные – это «Смотреть фильм», «Эпизоды» и «Настройки» (рис. 2).

Как ясно из названий, последние три надписи будут являться активными элементами меню (кнопками). Но об этом чуть позже. Пока же познакомимся, какие свойства объектов можно изменять.
Всю правую часть окна занимает панель Properties , состоящая из пяти закладок. Сейчас мы не будем подробно останавливаться на всех пяти. Рассмотрим только те, которые позволяют изменять внешний вид объектов. Закладка Color отвечает за выбор цвета ( Fill Color ), тень ( Drop Shadow ), визуальные эффекты ( Effects ) и прозрачность ( Transparency ). Цвет выбирается из стандартной палитры, есть возможность создать свой оттенок (закладка Custom ). Тип тени выбирается из пяти предустановленных ( normal , strong , sun , hard , fat ), можно указать цвет тени, ее глубину и прозрачность. Эффекты позволяют разнообразить начертание букв и объектов, придавая им оригинальный вид. Доступно девять эффектов : bevel, bevel soft, bevel chrome, dark soft, bevel metal, plastic bevel, water drop, magnifier, mirror lens.
Следующая закладка Fill предоставляет дополнительные текстуры для заливки объектов, которые можно комбинировать с эффектами закладки Colors . Кроме выбора самой текстуры, есть настройка типа заливки: normal fill , overlay , negative , transparent . Дополнительно имеем четыре эффекта : emboss, metal shine, 2-lights shine, RGB-shine. Кроме этого Вы можете самостоятельно пополнить текстуры - для этого просто скопируйте свои файлы в формате JPG в папку C:\Program Files\ DVDlabPro\Textures\ . Большие коллекции текстур можно найти в сети Internet совершенно бесплатно, например здесь .
Еще одна полезная закладка – Lyrs (сокращенное от Layers – слои) - позволяет оперировать слоями, аналогично программе Фотошоп. Для перемещения слоев служат две кнопки - Bring Forward (вверх) и Send Backward (вниз).
При оформлении меню можно активно использовать набор библиотек, который находится в окне Assets . Если не хватает предустановленных заготовок, есть возможность самостоятельно дополнять библиотеки своими объектами.
Кроме этого, присутствует стандартный набор функций по выравниванию и центрированию объектов. Напоследок следует отметить, что все изменения сразу отображаются на экране, поэтому можно достаточно быстро «сваять» приличное главное меню.
Меню эпизодов
К главному меню диска мы еще вернемся, сейчас пришло время заняться вторым меню – меню эпизодов. С его помощью мы сможем быстро выбирать нужный фрагмент фильма. В своем примере я разбил фильм на три эпизода, каждый эпизод будет отображаться в рабочем окне меню в виде небольшого «зацикленного» клипа, который показывает 10-20 первых секунд каждого эпизода. Такой тип меню называется Motion Menu . Кроме наглядности, Motion Menu придает DVD -диску профессиональный вид. Как и всё в DVD Lab Pro , создать Motion Menu предельно просто. Нажимаем Menu / Scene Selection Menu / Thumbnail Scene Selection (или через панель Мастера – Add Scene Selection Menus ) и переходим в небольшое окно, где выбираем шаблон будущего меню.
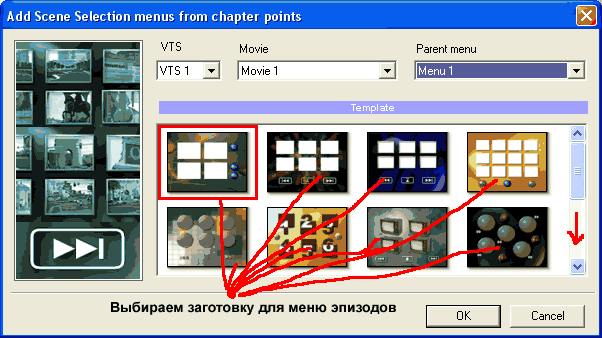
Программа сообщит, что она создает меню, и после этого в окне Project появится еще одна строчка Scenes 1 for Movie 1. Делаем на ней двойной клик и попадаем в уже знакомое окно редактирования меню. В каждом из окошек будет автоматически вставлен первый кадр соответствующего эпизода. Если выделить любой из кадров, он будет обведен красной рамкой. Красный цвет – это признак того, что данный объект является активным (кнопкой). Внизу рамки указано, с каким местом диска связан объект. Номер кнопки отображается около вершины объекта в желтом квадратике. Номер кнопки обозначает порядок навигации по диску с помощью пульта дистанционного управлении DVD плеера. Интересно, что полученное меню уже вполне работоспособно. Немного его украсим. Поместим на кадры декоративные рамки, которые можно взять в библиотеке Assets . Примечательно, что рамка автоматически меняет свой размер, как бы «обтекая» объект, на который ее помещают. Также, если объект имеет связь, рамка будет наследовать ту же связь. Когда начертание стандартных рамок не устраивает, можно импортировать свой образец. Для DVD- L ab Pro вводимый файл должен иметь расширение png и начинаться со слова "frame", например frame26.png. Размещение: C:\Program Files\ DVDlabPro\Objects\Frames\ .Только не забывайте, что файлы необходимо создавать с alpha-channels.
Остановимся подробнее на способах выделения кадров и установке связей. Для начала нажмем кнопку Simulation (в виде треугольника). Появится «навигатор», эмулирующий пульт ДУ DVD -плеера. Нажимая стрелки (или указывая мышью на объекты), смотрим, как меню реагирует на эти действия. В нашем случае активный кадр выделяется другим цветом рамки. Попробуем добиться, чтобы активный кадр подсвечивался весь, т.е. рамкой и кадром внутри ее. Здесь нам поможет очень полезная функция - Group HotSpot. Она позволяет группировать несколько объектов. Группа действует, подобно единому элементу. Нажимаем кнопку Group HotSpot и обводим одну из рамок с кадром. Группа выделяется красно-белой пунктирной линией. Осталось восстановить связь с нужным фрагментом фильма. Кликаем на группе правой кнопкой мыши и далее нажимаем Link / Movie / ChapterXX , где XX – номер соответствующего эпизода. Аналогично делаем остальные кадры.
«Поиграв» кнопками в симуляторе, мы задаем резонный вопрос: «Как менять цвет подсветки активного элемента»? Открываем закладку Map в панели Properties , предварительно выбрав нужную кнопку. Переключателем Normal / Selected / Activated выбираем состояние кнопки, где Normal - невыбранная кнопка, Selected – выбранная кнопка, Activated – кнопка в момент нажатия. Ниже расположены три ползунка, которые отвечают за цвет трех групп кнопок. По умолчанию установлена третья группа, поэтому используем нижний регулятор. Цвет назначается нажатием на квадратик (палитра из шестнадцати цветов), а его прозрачность – положением регулятора (рис. 3).
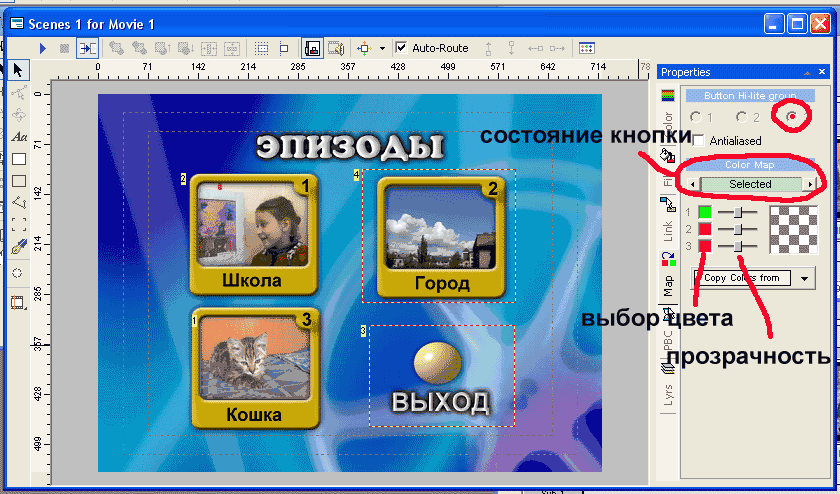
Следующий этап - определение навигационных связей кнопок. Каждая кнопка меню имеет четыре параметра для указания действия, когда пользователь нажимает на пульте ДУ: вверх, вниз, влево или вправо. По умолчанию стоит параметр автоматической расстановки связей Auto - Route . Автомат достаточно неплохо справляется с возложенной на него задачей, но в нестандартных случаях можно связать кнопки вручную. Для этого необходимо снять галочку с чек-бокса Auto - Route и провести маршруты, используя дополнительные кнопки Draw ( Up / Down / Left / Right ) Link . Для удобства в работе связям назначены следующие цвета: вверх - красный, вниз - зеленый, влево - синий, вправо - желтый.
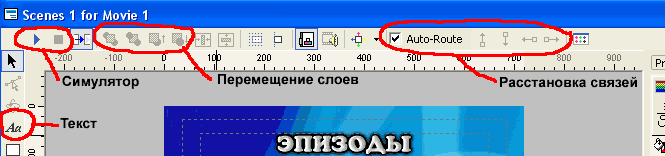
«Позвольте, - скажет внимательный читатель, - а как же обещанные видеоклипы в окошках выбора эпизодов?» Что же, у нас все готово, настала пора ими заняться. Выбираем Menu / Render Motion (программа выдаст предупреждение, что 10 секунд некомпрессированного AVI -файла может занимать 300 MB ) и переходим в окно Render Menu Motion . Рассмотрим его подробнее (рис. 4).
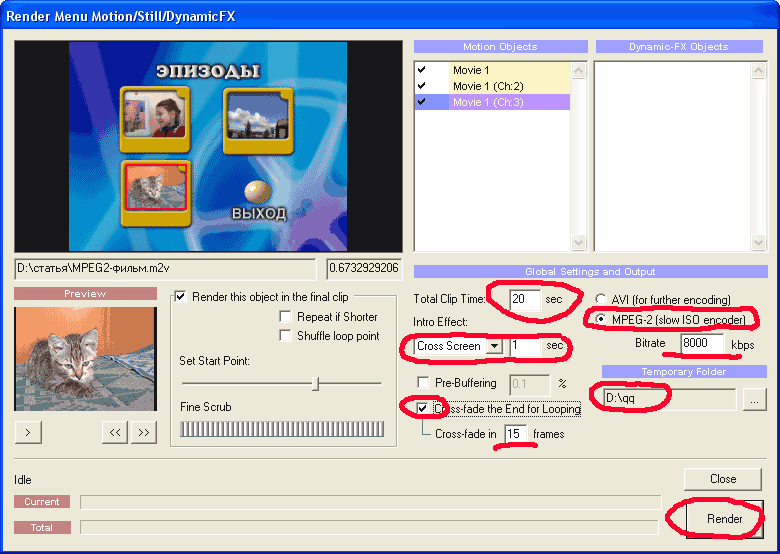
Левый верхний угол занимает область предпросмотра. В ней отображается общий вид меню, красным прямоугольником обозначена активная ссылка. Правее расположен список объектов, которые могут являться motion thumbnails (изображения, связанные с фильмом или главами, video stills). В окне Preview можно просмотреть активный клип, а с помощью слайдера (левее окна) выбираем начальные точки каждого Motion Menu -клипа. Далее устанавливаем продолжительность проигрывания клипов ( Total Clip Time ), в пределах 10-40 секунд. Для плавного перехода от конца клипа к его началу (не забываем, что клип «закольцован») ставим галочку Cross - fade the End for Looping , а чуть ниже указываем длительность в кадрах, так-же рекомендуется выставить опцию Shuffle loop point-что значительно улучшает "смотрибельность" шва. Отдельно стоит отметить функцию Intro Effect . Она позволяет добавить эффект «появления» меню на экране. Имеется несколько предустановленных вариантов: постепенное проявление ( Cross - fade ), появление сверху/снизу, справа/слева и т.п. Кроме этого, есть две специальные опции: Buttons Cut и All Objects Cut. Первая – делает все кнопки невидимыми в течение времени, заданного в параметре Intro Effect (все остальные объекты остаются видимыми), вторая – делает невидимыми все объекты, кроме фона.
Наконец, выбираем способ кодирования MPEG -2, битрейт и временную папку, в которой будет храниться результат просчета. Когда все готово, жмем кнопку Render . Процесс происходит в два этапа, время просчета зависит от продолжительности клипа меню и количества эпизодов. Завершающий штрих – установка фоновой музыки, которая будет звучать во время проигрывания меню. Просто переносим необходимый файл на дорожку Audio .
Меню «Настройки»
В этом меню организуем выбор языка воспроизведения и титров. Создаем новое меню Menu / Add / Add New Menu и помещаем на него шесть кнопок: «Аудио1», «Аудио2», «Субтитры», «Дата/Время», «Выкл. титры» и «Выход». Первые две кнопки служат для установки нужной аудиодорожки, кнопка «Субтитры» включает поясняющие титры, «Дата/Время» - позволяет выводить на экран информацию таймкода. Теперь связываем кнопки с соответствующими потоками. Для кнопки «Аудио1» - Link/Set Audio/Audio Stream 1. Аналогично расставляем связи для остальных кнопок. Кнопку «Выкл. титры» линкуем с Subtitle Off , а «Выход» - с Menu 1 (Главное меню). Вот собственно и все (рис. 5).
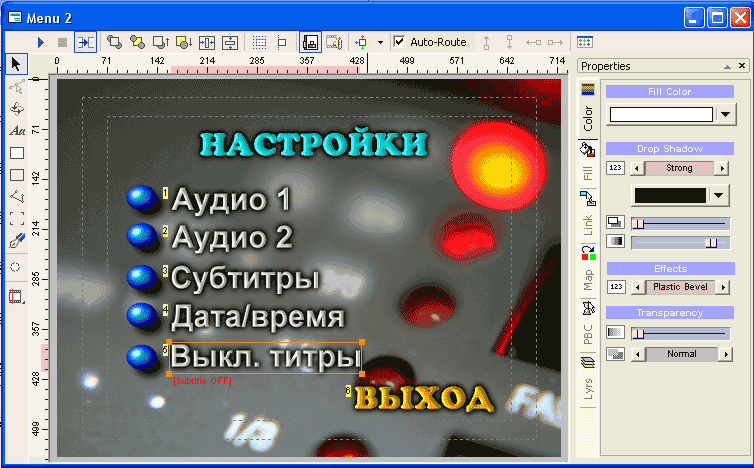
Титры
Фильм может иметь до 8 дорожек субтитров. DVD Lab Pro поддерживает форматы: *.sub, *.srt, *.ssa, *.son, *.sst. Сначала приготовим дорожку поясняющих титров. В окне Movie 1 дважды щелкаем на дорожке Sub 1. Откроется окно для работы с субтитрами. Основная работа будет проходить в таблице. Здесь все просто. Указываем время начала и окончания титра, набираем нужный текст. В столбце Prop есть возможность указать файл формата BMP , который будет помещен в качестве титра, и выбрать его место расположения, например в правом нижнем углу. Кнопка Margins / Change позволяет произвольно менять размеры прямоугольной области, которая отводится под титр. Кроме этого, меняется шрифт и стиль отображения текста: подчеркнутый, в рамке, с обводкой и т.д. Все изменения можно наблюдать в окне Preview , которое показывает как крупный вид титра ( Zoom 1:1), так и расположение титра на экране. Для просчета субтитров нажимаем Generate Subtitle Stream . Титры готовы.
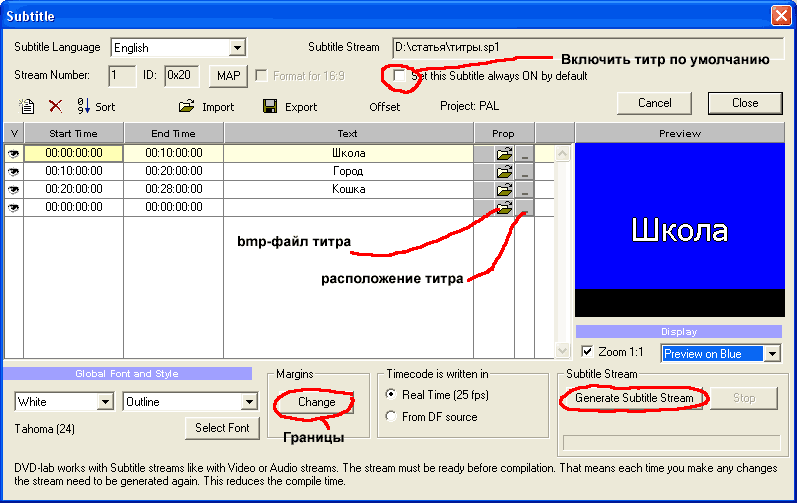
Теперь сделаем вторую дорожку субтитров, с помощью которой на экране будет отображаться дата и время съемки. Для этого нам потребуется две дополнительных утилиты DVSubMaker и Subtitle Workshop 2.0. Обе программы легко можно найти в сети: они распространяются бесплатно. Хочу напомнить, что для реализации индикации таймкода, необходимо иметь оригинал фильма в DV -формате, т.к. после кодирования в MPEG -2 вся служебная информация теряется. Сначала запускаем DVSubMaker и на первой закладке указываем путь к DV -оригиналу фильма, жмем СТАРТ. В результате получаем dvdt -файл. На второй закладке выбираем Subtitle Type – MicroDVD ( sub ), а в поле DV DT File ставим ссылку на полученный в первой закладке файл. Опять нажимаем СТАРТ. В итоге генерируется файл с расширением sub , который необходимо открыть в программе Subtitle Workshop 2.0 и тут же сохранить как файл типа DVD Subtitle. Когда файл подготовлен, возвращаемся в DVD Lab Pro , открываем второй поток субтитров (двойной щелчок на дорожке Sp 2) и даем команду импортировать файл ( Import ). Дальнейшие действия выполняются, как описано выше.
Снова главное меню
Возвращаемся в окно редактирования главного меню. Здесь нам осталось связать кнопки с соответствующими объектами проекта и расставить навигационные связи. Кнопку «Смотреть фильм» связываем с первой главой фильма ( Movie 1), «Эпизоды» линкуем на меню эпизодов ( Menu 2), «Настройки» соединяем с меню настроек ( Menu 2). Навигационные связи можно не трогать: автомат справится сам. Теперь несколько слов о приятных мелочах, которые можно применять в меню. DVD L ab Pro позволяет создавать переход между двумя меню. Таким образом, смена экранов происходит не резко, а с использованием некоторого визуального эффекта. Выбираем Menu/Transition/Generate New и попадаем в небольшое окошко Create Menu Transition. Оно содержит минимум установок, поэтому настроить переход не составит большого труда. Сначала определяем направление перехода, т.е. из какого меню будет начинаться эффект и в каком заканчиваться. Затем выбираем тип перехода ( Transition Type ). Выбор достаточно велик. Нам доступны различные виды шторок, слайдеров, плавные перетекания, эффекты с частицами. Выбранный переход отображается в небольшом окне предпросмотра. Завершаем настройку эффекта установкой времени. Общее время действия перехода поделено на три части: время удержания первого меню, эффекта, продолжительность удержания второго меню. Для просчета нажимаем Proceed – программа создаст необходимый видеофайл формата mpv .
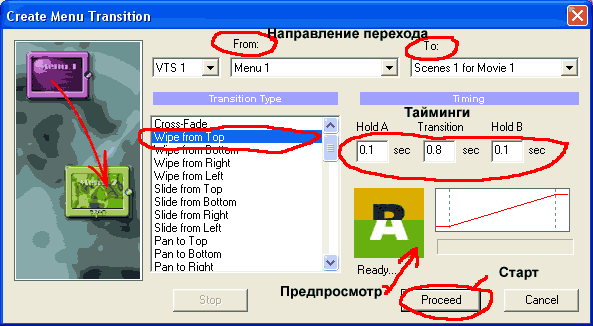
Как и в случае с текстурами, Вы и в этом случае можете значительно расширить количество доступных эффектов Transition. Для этого достаточно скопировать дополнительные файлы в формате JPG в папку: C:\Program Files\ DVDlabPro\Transitions\ . Только необходимо помнить, DVD Lab Pro строит переход по градиентам, соответственно и Ваши файлы должны их содержать. Очень хорошо подходит для этой цели SpiceRack for SpiceMaster.
DVD Lab Pro позволяет применять различные эффекты к элементам меню. В первую очередь, это наиболее распространенные фильтры - Sharpen, Blur and Deinterlace. Кроме этого, программа имеет специальные алгоритмические эффекты по имени Gen-EFX ( Menu / Effects / Gen - EFX ) . Gen - EFX можно применять к фону, к выбранным объектам меню и одновременно к фону+объект. Для выбора эффекта реализован оригинальный способ. В демонстрационном окне отображается большой эскиз, и еще 12 модификаций этого эффекта расположено по контуру.
Определяем связи
Основная часть работы над будущим диском закончена. Нам осталось определить, как различные элементы проекта связаны между собой. Для этих целей переходим в специальное окно Connections . Каждый объект проекта представлен в виде условного графического значка. Файлы аудио/видео данных отображаются как фрагмент кинопленки, меню обрамлены в разнообразные рамки и т.д. Как можно заметить, часть связей уже расставлена. Они появились, когда мы создавали меню и определяли линки для кнопок. Для лучшего отображения связей каждый элемент проекта можно перемещать в любое место рабочей области окна. Связь определяется с помощью инструмента Draw Links. Соединяем кнопку First Play с Movie 2 (стартовый ролик). От Movie 2 тянем связь к началу главного меню Menu 1 ( Root ), а затем Menu 1 зацикливаем, т.е. соединяем конец иконки меню с ее началом. При зацикливании образуется специальная связь LOOP . Таким образом, после загрузки диска проигрывается стартовый (рекламный) ролик и управление передается в главное меню диска, которое будет проигрываться до тех пор, пока пользователь не выберет, что делать дальше. Аналогично зацикливаем меню эпизодов (Scenes 1 for Movie 1) (рис. 6).
Прим.ред. Зацикливать (LOOP) нет никакой необходимости, т.к. по умолчанию длительность меню в программе устанавливается на бесконечность.
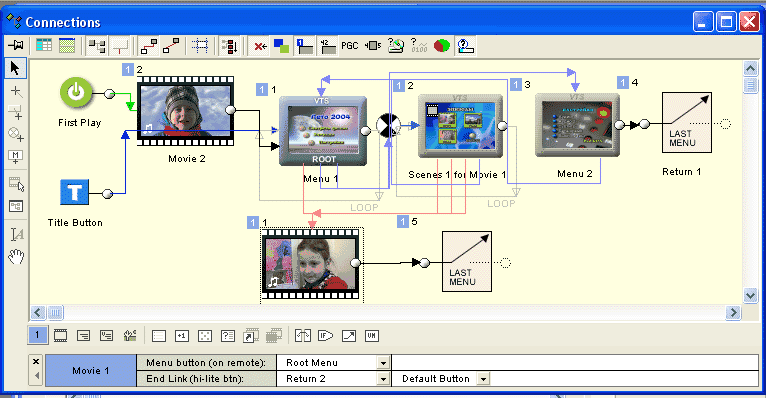
Теперь познакомимся с некоторыми интересными дополнительными объектами. Линейка этих объектов расположена в нижней части окна Connections .
Return to last Menu . При окончании фильма определяет связь на последнее показанное меню. Следовательно, если просмотр фильма начат с меню эпизодов, то по окончании фильма мы в него и вернемся. Очень логично с точки зрения навигации.
Chapter Play-List (Movie Branching Object). Позволяет создавать плейлист и проигрывать эпизоды фильма в заданном порядке. Для чего это нужно? Можно сделать два и более варианта просмотра диска. Например, полный вариант – для себя (семьи) и сокращенный – для показа гостям (чтобы не успели заснуть). Один вариант с цензурой, а другой без. Имеет смысл создать отдельное меню под названием «Варианты просмотра». Для его вызова добавим кнопку «Варианты» в главное меню. Для определения очередности показа глав делаем двойной клик на элементе Branch . Затем добавляем нужные главы в список и расставляем их в необходимом порядке.
Random List. П роигрывает фильмы, внесенные в список в случайном порядке. Идеально подходит для использования в сборниках аудио/видеоклипов.
Слайдшоу
Часто, кроме видеоматериала, хочется разместить на диске статичные картинки – фотографии. DVD Lab Pro позволяет максимально упростить этот процесс. Естественно, обычные фотоснимки необходимо предварительно отсканировать, владельцам же цифровых фотоаппаратов достаточно иметь необходимые кадры на своем жестком диске. Чтобы добавить в проект слайдшоу, нажимаем Slide-Show/Add New. Основные параметры и функции слайдшоу расположены в пяти закладках. Для загрузки фотографий служат две кнопки: Add Folder – добавить папку, Add Slide ( s ) – добавить слайд (слайды). Кроме этого, можно перетаскивать файлы картинок из окна Assets (закладка Images ). Все загруженные фотографии можем просмотреть в области Slide list закладки Slides . Порядок следования слайдов меняется с помощью мыши методом «перетащил и бросил». На дорожку Audio помещается саундтрек, который будет сопровождать показ фотографий.
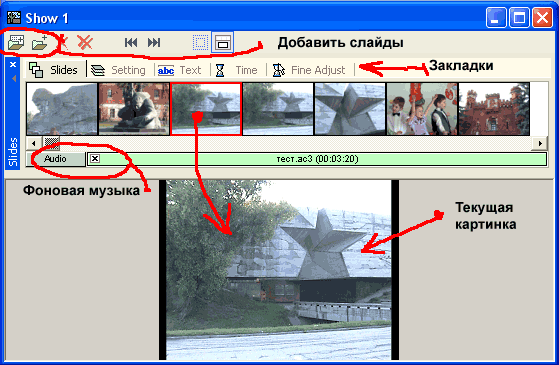
Закладка Settings определяет способы отображения слайда на экране. Группа установок Fit Image позволяет растянуть изображение на весь экран или поместить его в т.н. Action Safe Area – безопасную зону. Дело в том, что в отличие от компьютерного монитора, при воспроизведении на телевизоре обрезается некоторая часть кадра по бордюру. Использование безопасной зоны позволит это учитывать. Для правильного отображения вертикальных фотографий необходимо поставить галочку Show as Portrait .
Закладка Text . Каждый слайд может сопровождаться произвольным текстовым комментарием. Имеется около десяти способов наложения титра на изображение. Для получения наилучшего результата рекомендуется использовать текст с небольшой тенью или с обводкой.
Закладки Time и Fine Adjust служат для установки продолжительности показа слайдов, причем с помощью Fine Adjust меняется время показа произвольного кадра.
Все хорошее когда-то заканчивается. Подошла к концу работа и над нашим проектом. Осталось скомпилировать проект и записать его на DVD -диск. Нажимаем Project / Compile DVD . В окне Compile DVD указываем путь к папке, в которой будет размещаться образ диска. При необходимости сразу записать диск ставим галочку напротив Auto - Start Recording . Вот и все. Кликаем Start и ждем, пока программа просчитает проект. Рекомендую пробную запись делать на DVD - RW матрицу и проверять правильность работы диска на бытовом DVD -плеере
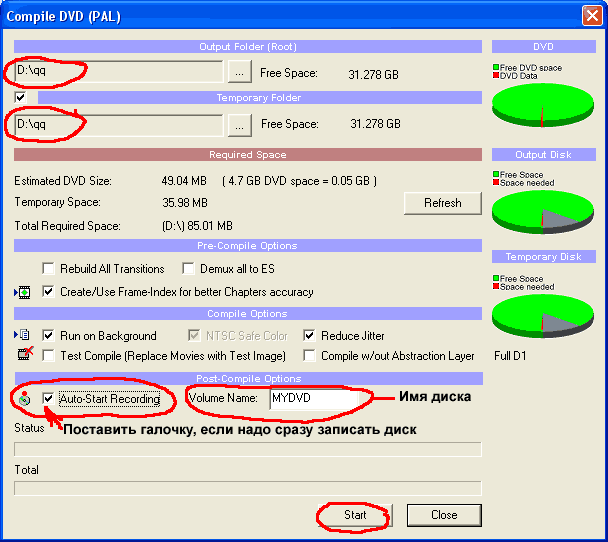 .
.
Вывод. DVD L ab PRO - простая в освоении и работе многофункциональная программа для создания DVD -дисков. Встроенные мощные средства для дизайна меню позволяют получать качественные диски, не пользуясь сторонними графическими программами. Отличная совместимость с различными моделями бытовых DVD -плееров. Многочисленные утилиты для конвертирования и сжатия аудио/видео файлов.
Да, чуть не забыл. Скачать программу можно с официального сайта по адресу: http://www.mediachance.com/files/DVDlabPRO.exe . Размер 22 МБ.
Андрей Володько
lagush@tut.by

